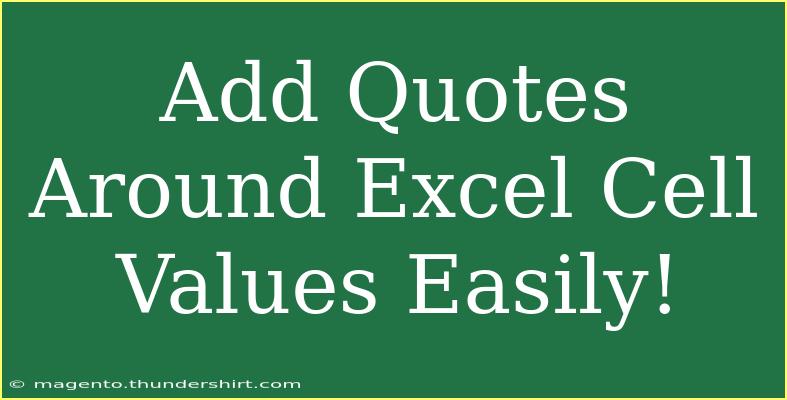If you've ever found yourself needing to add quotes around values in Excel, you're not alone. Many users face this challenge when preparing data for import into various applications, such as databases or programming environments. Fortunately, Excel offers some handy techniques that can simplify this process. Let's dive into effective methods, tips, and common mistakes to avoid when adding quotes around your Excel cell values. 🎉
Why Add Quotes in Excel?
Quotes can be essential in various scenarios, especially when you're dealing with text strings or exporting data. Here are a few reasons why you might want to add quotes:
- CSV Formatting: When exporting to CSV files, quotes can help ensure that values containing commas are treated correctly.
- Programming: Some programming languages require strings to be encapsulated in quotes for them to be recognized properly.
- Data Import: Certain applications need data to be formatted with quotes to parse the information accurately.
With these needs in mind, let's look at how you can add quotes around your Excel cell values with different methods. 🛠️
Method 1: Using Excel Formulas
One of the simplest ways to add quotes is by using Excel's formula feature. Here's how you can do it:
- Open your Excel file and identify the column containing the values you want to quote.
- Select a new column next to your data for the formula results.
- In the first cell of the new column, enter the following formula:
="""" & A1 & """"
Replace A1 with the reference to the cell you want to quote.
- Press Enter, and you'll see the value from
A1 wrapped in quotes.
- Drag the fill handle (the small square at the cell's bottom-right corner) down to apply the formula to other cells in the column.
Here’s a quick example:
| A |
B |
| Hello |
"Hello" |
| World |
"World" |
This method efficiently adds quotes to each cell's value.
<p class="pro-note">📌Pro Tip: You can use this formula with different text functions, such as UPPER() or LOWER(), for additional formatting!</p>
Method 2: Using Find and Replace
If you already have a large amount of data, using the Find and Replace feature can save time:
- Select the range of cells that you want to add quotes to.
- Press Ctrl + H to open the Find and Replace dialog.
- In the Find what box, type an asterisk
* (this means it will find all values).
- In the Replace with box, enter:
"""$0"""
Here, $0 represents the found text.
- Click on Replace All.
After using this method, every cell in the selected range will have its value surrounded by quotes! Just be cautious, as this applies to all values in the selected cells.
<p class="pro-note">🛑Pro Tip: Remember to only select the data you want to modify to avoid unintentionally adding quotes to unwanted cells!</p>
Method 3: Using VBA Code for Advanced Users
For those who are more technically inclined, Visual Basic for Applications (VBA) offers a powerful way to add quotes efficiently, especially for large datasets. Here’s a simple macro you can use:
-
Press Alt + F11 to open the VBA editor.
-
Click Insert, then select Module.
-
Copy and paste the following code:
Sub AddQuotes()
Dim cell As Range
For Each cell In Selection
cell.Value = """" & cell.Value & """"
Next cell
End Sub
-
Close the editor and return to Excel.
-
Select the cells you want to add quotes to, then press Alt + F8 to run the macro and select AddQuotes.
This method quickly adds quotes to all selected cells, making it ideal for larger datasets.
<p class="pro-note">✨Pro Tip: Always back up your data before running macros to prevent accidental data loss!</p>
Common Mistakes to Avoid
- Forgetting to Reference Correctly: When using formulas, ensure that your cell references are correct to avoid errors.
- Unselecting Data: In Find and Replace, always double-check the selected range to avoid unintended changes.
- Ignoring Data Types: Be cautious with numbers; wrapping them in quotes can change their type to text.
Troubleshooting Issues
If you encounter issues while adding quotes, consider these troubleshooting steps:
- Formula Errors: Double-check your formulas for typos or incorrect references. Excel typically provides hints when there’s a problem.
- Replacement Not Working: Ensure that you're using the right wildcard characters in the Find and Replace dialog.
- Macro Not Executing: If your macro doesn’t run, check your security settings. You may need to allow macros in your Excel settings.
<div class="faq-section">
<div class="faq-container">
<h2>Frequently Asked Questions</h2>
<div class="faq-item">
<div class="faq-question">
<h3>How do I add quotes only to some cells?</h3>
<span class="faq-toggle">+</span>
</div>
<div class="faq-answer">
<p>You can either select specific cells for the formula method or limit your selection in the Find and Replace method.</p>
</div>
</div>
<div class="faq-item">
<div class="faq-question">
<h3>Will adding quotes change my data type?</h3>
<span class="faq-toggle">+</span>
</div>
<div class="faq-answer">
<p>Yes, enclosing numbers in quotes will convert them to text format.</p>
</div>
</div>
<div class="faq-item">
<div class="faq-question">
<h3>Can I remove quotes after adding them?</h3>
<span class="faq-toggle">+</span>
</div>
<div class="faq-answer">
<p>Yes, you can use Find and Replace again to remove quotes by searching for them and replacing them with nothing.</p>
</div>
</div>
<div class="faq-item">
<div class="faq-question">
<h3>Is there a shortcut for adding quotes?</h3>
<span class="faq-toggle">+</span>
</div>
<div class="faq-answer">
<p>Unfortunately, there is no direct shortcut for adding quotes, but the methods above can be executed quickly once mastered!</p>
</div>
</div>
</div>
</div>
In conclusion, adding quotes around Excel cell values is a straightforward task that can significantly improve how you manage and present your data. Whether you choose to use formulas, Find and Replace, or VBA, each method has its unique benefits that cater to different needs and skill levels. Practice using these techniques to find the one that works best for you and explore other Excel tutorials for further learning. Happy quoting!
<p class="pro-note">🚀Pro Tip: Experiment with different methods to find the most efficient approach for your specific tasks!</p>