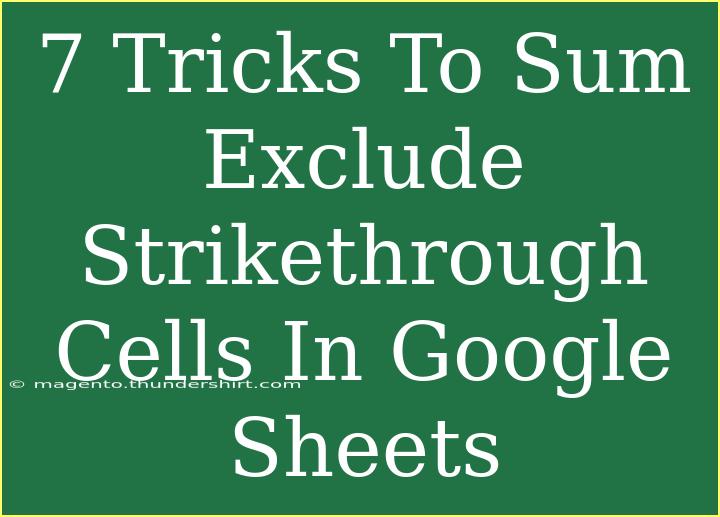If you're a Google Sheets user, you know that sometimes, handling data that contains strikethrough formatting can be quite a challenge. Whether it's to keep track of your project status or simply manage a list, learning how to effectively sum values while excluding strikethrough cells can save you time and improve your workflow. Let’s dive into seven handy tricks that will empower you to master this skill and enhance your Google Sheets experience!
Understanding Strikethrough Cells
Strikethrough cells in Google Sheets usually indicate that the data is either no longer relevant or has been completed. When you want to perform calculations, especially summing up values, these strikethrough cells can throw your total off. Therefore, knowing how to exclude them is key. Here’s how to do it:
1. Use Conditional Formatting for Strikethrough Detection
Conditional formatting can help identify which cells have strikethrough formatting. Here’s how to apply this method:
- Select the range of cells you want to analyze.
- Go to Format > Conditional formatting.
- Under the “Format cells if” section, choose Custom formula is.
- Enter the formula
=ISSTRIKE($A1) (replace $A1 with your starting cell).
- Choose a formatting style to easily identify these cells.
With this visual cue, you can quickly see which cells to exclude from your sums!
2. Leveraging the Filter Function
Another great technique is to use the FILTER function to sum values while excluding strikethroughs. Here’s how:
=SUM(FILTER(A1:A10, NOT(ISSTRIKE(A1:A10))))
This formula will sum all the values in the range A1:A10 while ignoring cells formatted with strikethrough.
3. Utilize Array Formulas
Array formulas can also help you create dynamic sums based on cell formatting:
=ARRAYFORMULA(SUMIF(A1:A10, "<>", B1:B10) - SUMIF(A1:A10, "=", B1:B10))
This formula sums the values in B1:B10 where the corresponding A1:A10 does not have strikethrough.
4. Script Your Solution with Google Apps Script
If you're comfortable with scripting, you can create a custom function in Google Sheets to ignore strikethrough cells:
- Click on Extensions > Apps Script.
- Delete any code in the script editor and add this:
function sumWithoutStrikethrough(range) {
var total = 0;
for (var i = 0; i < range.length; i++) {
if (!range[i][0].isStrikethrough()) {
total += range[i][0].getValue();
}
}
return total;
}
- Save the script and close the editor.
Now you can use the function =sumWithoutStrikethrough(A1:A10) in your sheets!
5. Use a Helper Column
Sometimes, the simplest way is the most effective. You can create a helper column that checks if the corresponding cell has a strikethrough, and then sum based on that:
- In a new column, use the following formula:
=IF(ISSTRIKE(A1), 0, B1)
- Drag this down alongside your data.
- Sum the new column to get your total while excluding strikethrough cells.
6. Conditional Sum with Custom Functions
If you frequently deal with this issue, creating a custom function could save you a lot of time. Similar to the Google Apps Script method above, you can encapsulate the logic into a function and apply it when needed.
7. Manual Review and Adjustment
While automation is fantastic, sometimes a quick manual review is necessary. After applying any of the above methods, double-check your totals to ensure all strikethroughs have been excluded. A quick glance might save you from potential errors.
| Method |
Description |
| Conditional Formatting |
Highlight strikethrough cells visually. |
| FILTER Function |
Sum with conditions using filters. |
| Array Formulas |
Dynamic sums with array conditions. |
| Google Apps Script |
Custom function for advanced users. |
| Helper Column |
Simple manual checks with additional columns. |
| Conditional Sum Custom Functions |
Automated solutions for regular tasks. |
| Manual Review |
Quick verification of your results. |
<p class="pro-note">🚀Pro Tip: Always double-check your sums after applying formulas to ensure accuracy!</p>
<div class="faq-section">
<div class="faq-container">
<h2>Frequently Asked Questions</h2>
<div class="faq-item">
<div class="faq-question">
<h3>Can I use Google Sheets on my mobile device?</h3>
<span class="faq-toggle">+</span>
</div>
<div class="faq-answer">
<p>Yes, Google Sheets is available on both Android and iOS devices, allowing you to manage your spreadsheets on the go!</p>
</div>
</div>
<div class="faq-item">
<div class="faq-question">
<h3>What are some common mistakes to avoid with formulas?</h3>
<span class="faq-toggle">+</span>
</div>
<div class="faq-answer">
<p>Common mistakes include forgetting to use absolute references when necessary or overlooking cells that might not match your criteria due to formatting.</p>
</div>
</div>
<div class="faq-item">
<div class="faq-question">
<h3>How do I troubleshoot formula errors?</h3>
<span class="faq-toggle">+</span>
</div>
<div class="faq-answer">
<p>Check for syntax errors, ensure that cell references are correct, and consider using the error-checking tools available in Google Sheets to pinpoint issues.</p>
</div>
</div>
</div>
</div>
Mastering how to sum while excluding strikethrough cells in Google Sheets can transform the way you handle your data. By applying these techniques, you not only save time but also enhance accuracy in your calculations. Whether you utilize formulas, scripts, or manual checks, each trick plays a crucial role in improving your Google Sheets efficiency.
Don't hesitate to dive deeper into related tutorials and explore more features of Google Sheets. The more you practice, the more proficient you'll become at wielding this powerful tool in your daily tasks.
<p class="pro-note">💡Pro Tip: Experiment with different methods to see which one fits best with your workflow!</p>