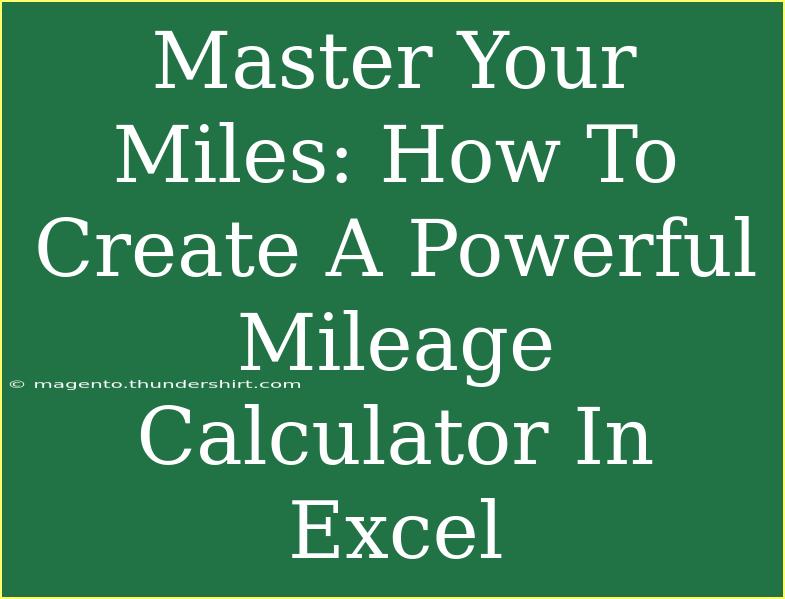Creating a mileage calculator in Excel can be incredibly beneficial for tracking travel expenses, whether you're a frequent business traveler, a gig worker, or simply someone who wants to stay on top of their mileage for personal reasons. Not only does it help you manage finances better, but it can also simplify your record-keeping, making it easier to maximize deductions during tax season. Let's dive into the step-by-step process of crafting a powerful mileage calculator that works perfectly for your needs! 🚗💨
Getting Started with Your Mileage Calculator
Before we start building, it's important to outline what you need your mileage calculator to do. Generally, you'll want it to:
- Track dates of travel
- Record starting and ending mileage
- Calculate distance traveled
- Allow for categorization (e.g., business, personal)
- Summarize total mileage and potential reimbursement/tax deduction amounts
Step 1: Setting Up Your Spreadsheet
- Open Excel: Launch the application and create a new workbook.
- Name Your Sheet: Rename the first worksheet as “Mileage Tracker.”
- Creating Headings: In the first row, create the following headings in their respective columns:
- A1: Date
- B1: Purpose of Trip
- C1: Starting Mileage
- D1: Ending Mileage
- E1: Distance Traveled
- F1: Reimbursement Rate
- G1: Total Reimbursement
Step 2: Input Data
Input sample data below your headings. This example can help you visualize how your table will look:
| Date |
Purpose of Trip |
Starting Mileage |
Ending Mileage |
Distance Traveled |
Reimbursement Rate |
Total Reimbursement |
| 01/01/2023 |
Client Meeting |
1000 |
1030 |
|
0.58 |
|
| 01/02/2023 |
Delivery |
1030 |
1080 |
|
0.58 |
|
Step 3: Calculating Distance Traveled
You’ll want to automatically calculate the distance traveled for each trip. To do this, use the following formula:
- In cell E2, enter:
=D2-C2
- This formula subtracts the starting mileage from the ending mileage to give you the distance traveled.
Step 4: Calculating Total Reimbursement
If you’re looking to track your potential reimbursement based on distance, you’ll set up another formula.
- In cell G2, enter:
=E2*F2
- This will multiply the distance traveled by the reimbursement rate, giving you the total reimbursement for that trip.
Step 5: Formatting the Spreadsheet
To make your spreadsheet visually appealing and easier to read, format the following:
- Bold your headers to make them stand out.
- Use borders for your data table.
- Consider using conditional formatting to highlight trips exceeding a certain distance or reimbursement amount.
Step 6: Extending the Calculator
As you get used to your calculator, you may want to extend its functionality. Here are some ideas:
- Data Validation: Use dropdown lists for the "Purpose of Trip" column to maintain consistency.
- Summarizing Data: Create a summary section at the top of the sheet that tallies total distance and reimbursement for the month.
- Monthly Breakdown: Use Excel's filtering capabilities to quickly view distances by specific categories or time frames.
Common Mistakes to Avoid
While building your mileage calculator, here are some frequent pitfalls to watch out for:
- Inaccurate Mileage Entries: Double-check that your starting and ending mileage are correct.
- Missing Data: Always fill out the essential columns to ensure accuracy in calculations.
- Neglecting to Update: Make it a habit to input your trips regularly to keep everything up to date.
Troubleshooting Issues
If you run into any challenges while creating your mileage calculator, here are some quick troubleshooting tips:
- Formula Errors: If a formula isn’t working, check for typos or incorrect cell references.
- Formatting Issues: Ensure that the cells are formatted correctly (e.g., numbers as numbers, dates as dates).
- Data Not Updating: Remember that Excel does not automatically refresh formulas unless prompted, so hit F9 to refresh.
<div class="faq-section">
<div class="faq-container">
<h2>Frequently Asked Questions</h2>
<div class="faq-item">
<div class="faq-question">
<h3>How do I add more rows for additional trips?</h3>
<span class="faq-toggle">+</span>
</div>
<div class="faq-answer">
<p>Simply click on the row number to the left, right-click, and select "Insert." You can then drag the formulas in columns E and G down to fill in the new rows.</p>
</div>
</div>
<div class="faq-item">
<div class="faq-question">
<h3>Can I use this calculator for personal trips too?</h3>
<span class="faq-toggle">+</span>
</div>
<div class="faq-answer">
<p>Absolutely! Just categorize them in the "Purpose of Trip" column to keep track of both business and personal mileage.</p>
</div>
</div>
<div class="faq-item">
<div class="faq-question">
<h3>How do I change the reimbursement rate?</h3>
<span class="faq-toggle">+</span>
</div>
<div class="faq-answer">
<p>Simply change the value in column F for any given row, and the Total Reimbursement will automatically update based on your formula.</p>
</div>
</div>
<div class="faq-item">
<div class="faq-question">
<h3>Is it possible to create graphs from this data?</h3>
<span class="faq-toggle">+</span>
</div>
<div class="faq-answer">
<p>Yes! You can highlight your data and use the "Insert" tab to choose from various chart types to visually represent your mileage statistics.</p>
</div>
</div>
<div class="faq-item">
<div class="faq-question">
<h3>What if I have an error message in my formulas?</h3>
<span class="faq-toggle">+</span>
</div>
<div class="faq-answer">
<p>Double-check your cell references, ensure there are no missing entries, and confirm that the correct data types are being used.</p>
</div>
</div>
</div>
</div>
Building your mileage calculator in Excel is an enriching endeavor that equips you with valuable tools for tracking your travel expenses. By following the steps outlined above, you’ll create a robust tool that can evolve with your needs. Don’t forget to stay consistent in entering your trips and experimenting with features that make this calculator uniquely yours.
The key takeaway? A well-maintained mileage tracker can lead to significant savings and ensure you never miss out on potential reimbursements! Go ahead and give this calculator a spin in your Excel – you’ll be amazed at how effortless it makes mileage tracking. Happy calculating! 🗺️✨
<p class="pro-note">🚀Pro Tip: Keep a running total of your yearly mileage at the bottom of your spreadsheet for easy annual summaries!</p>