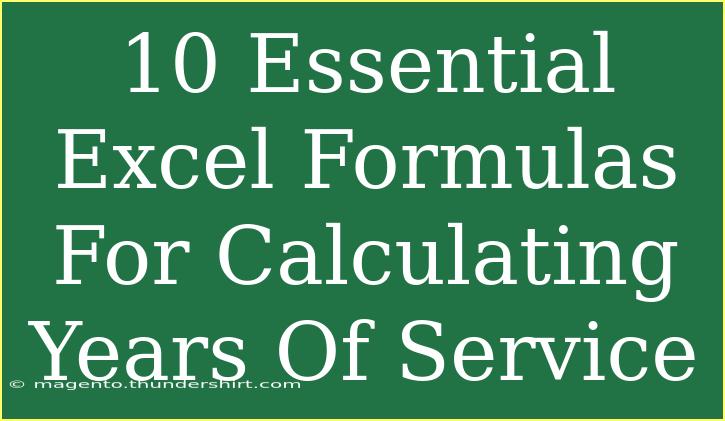When it comes to managing employee records, calculating the years of service accurately can be pivotal for businesses. This ensures accurate benefits distribution, retirements, promotions, and many other HR functions. Luckily, Excel is a powerful tool for this type of calculation, and using formulas can streamline your processes considerably. Let’s explore 10 essential Excel formulas that will help you calculate years of service with ease! 📊
Understanding the Basics
Before diving into the formulas, it’s crucial to understand the structure of your data. Typically, you will have:
- Employee Name: The name of the employee.
- Start Date: The date the employee began working.
- End Date: The date the employee leaves or the current date if they are still employed.
Make sure that your dates are formatted correctly in Excel to avoid any errors in calculations.
Essential Formulas to Calculate Years of Service
Here are the essential formulas you’ll need to calculate years of service effectively:
1. Calculate Total Years of Service
To find out the total years of service for an employee, you can use the DATEDIF function. Here’s how to do it:
=DATEDIF(B2, C2, "Y")
- B2 is the Start Date.
- C2 is the End Date.
- "Y" returns the number of complete years.
2. Calculate Remaining Months
To know how many months remain after calculating complete years:
=DATEDIF(B2, C2, "YM")
3. Calculate Total Days of Service
If you want to see the total days of service, you can use the formula below:
=DATEDIF(B2, C2, "D")
4. Calculate Years of Service with Today’s Date
If you want to calculate the years of service as of today, just replace the end date with TODAY():
=DATEDIF(B2, TODAY(), "Y")
5. Calculate Partial Years
To find the total years including the months as a decimal, you can use this formula:
=DATEDIF(B2, C2, "Y") + DATEDIF(B2, C2, "YM")/12
This will give you a more granular insight into the employee’s tenure.
6. Calculate Service for Employees Still Active
To track the service of employees who haven't left yet:
=IF(C2="", DATEDIF(B2, TODAY(), "Y"), DATEDIF(B2, C2, "Y"))
This checks if the end date is empty and uses today's date in that case.
7. Calculate Future Service Projection
If you want to project how long an employee will be with the company by a future date:
=DATEDIF(B2, "01/01/2025", "Y")
8. Calculate Service Years Using YEARFRAC
If you prefer another method, YEARFRAC can calculate the year fraction directly:
=YEARFRAC(B2, C2)
This will give you a decimal number representing the years of service.
9. Displaying Years in Years and Months
If you want to show years and months together:
=DATEDIF(B2, C2, "Y") & " Years " & DATEDIF(B2, C2, "YM") & " Months"
10. Summarizing Service Across a Range
If you want to summarize years of service for multiple employees:
=SUM(DATEDIF(B2:B10, C2:C10, "Y"))
This will add up all the complete years of service from a specified range.
Common Mistakes to Avoid
- Date Formats: Always ensure that your dates are formatted correctly as Excel can be sensitive to date formats.
- Blank Cells: Ensure you handle blank cells appropriately to avoid
#VALUE! errors.
- Range Reference Errors: Double-check that your range references in formulas are correct.
Troubleshooting Issues
If you run into any issues when using these formulas, consider the following troubleshooting tips:
- Ensure dates are not formatted as text. Convert them to date format if necessary.
- Use
ISERROR to trap errors in your formulas.
- Check for accidental spaces in the cells that might lead to erroneous calculations.
<div class="faq-section">
<div class="faq-container">
<h2>Frequently Asked Questions</h2>
<div class="faq-item">
<div class="faq-question">
<h3>What is the DATEDIF function in Excel?</h3>
<span class="faq-toggle">+</span>
</div>
<div class="faq-answer">
<p>DATEDIF is a function in Excel that calculates the difference between two dates in years, months, or days.</p>
</div>
</div>
<div class="faq-item">
<div class="faq-question">
<h3>Can I calculate service years for multiple employees at once?</h3>
<span class="faq-toggle">+</span>
</div>
<div class="faq-answer">
<p>Yes, you can use array formulas or apply the same formula across multiple rows to calculate service years for several employees simultaneously.</p>
</div>
</div>
<div class="faq-item">
<div class="faq-question">
<h3>How do I handle employees who are still working?</h3>
<span class="faq-toggle">+</span>
</div>
<div class="faq-answer">
<p>You can use the TODAY() function in your formula to calculate their years of service up to the current date.</p>
</div>
</div>
<div class="faq-item">
<div class="faq-question">
<h3>What should I do if my date is showing an error?</h3>
<span class="faq-toggle">+</span>
</div>
<div class="faq-answer">
<p>Check the format of the date cells to ensure they are correctly formatted as dates and not as text.</p>
</div>
</div>
</div>
</div>
Calculating years of service in Excel doesn’t have to be a tedious task! By using the formulas mentioned above, you can streamline your HR processes and ensure accuracy in your employee records. These formulas not only save time but also minimize errors that can lead to significant discrepancies in payroll or benefits allocation.
Remember to practice using these formulas and explore related tutorials on Excel to enhance your skill set. 💡
<p class="pro-note">✨Pro Tip: Regularly back up your Excel files to avoid losing important data during calculations!</p>