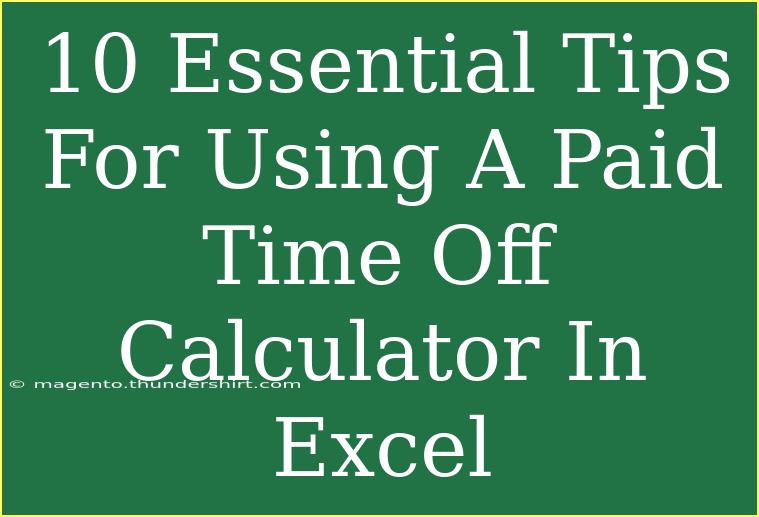Navigating the complexities of payroll and time off management can be a daunting task, especially for small business owners and HR professionals. Fortunately, using a Paid Time Off (PTO) calculator in Excel can streamline the process significantly! This handy tool not only helps you keep track of your employees' vacation and sick leave but also ensures that you comply with labor laws. Let’s dive into the essential tips that will help you make the most of your PTO calculator in Excel! 🗓️
1. Create a Clear Layout
Before diving into calculations, it’s crucial to design a user-friendly layout. The layout should clearly define sections for different types of leave (sick days, vacation days, etc.) and specify whether these days are accrued annually or bi-annually.
Example Layout
| Employee Name |
Total PTO Accrued |
PTO Used |
PTO Remaining |
| John Doe |
15 |
5 |
10 |
| Jane Smith |
20 |
8 |
12 |
Having a clear layout enhances readability and makes data entry more intuitive.
2. Utilize Formulas for Automatic Calculations
Using formulas will save you a lot of time. For example, if you want to calculate the remaining PTO, you can use a simple formula:
= [Total PTO Accrued] - [PTO Used]
This way, every time you update the PTO used, the remaining PTO will be calculated automatically.
3. Incorporate Data Validation
Data validation is crucial to ensure that the information entered is accurate. By limiting entries to specific values (e.g., maximum allowable PTO), you can avoid discrepancies. For example, limit the PTO used field to not exceed the total accrued amount.
4. Make Use of Conditional Formatting
Conditional formatting can help you quickly identify patterns in PTO usage. For instance, if an employee's remaining PTO falls below a certain threshold, you can set the cell to change color automatically.
Quick Setup:
- Highlight the cells with remaining PTO.
- Go to "Conditional Formatting" > "New Rule" > "Format cells that contain."
- Set the condition (e.g., less than 5 days) and choose a format.
5. Create a Summary Dashboard
Having a summary dashboard can give you quick insights into your PTO metrics. You can use charts or graphs to visualize:
- Total PTO accrued across all employees
- Total PTO taken
- Average PTO remaining per employee
This visualization can aid in strategic planning regarding employee vacations.
6. Track Accrual Rates
Not all companies offer the same accrual rates. Depending on your policies, employees may accumulate PTO differently (e.g., per pay period). To manage this, consider adding a column for the accrual rate and using it in your calculations. For instance:
= [Accrual Rate] * [Number of Pay Periods]
7. Maintain a Backup
Always keep a backup of your PTO calculator to avoid data loss. Excel provides options for autosaving, but it’s wise to save multiple versions as a precaution. You can save monthly or biweekly backups.
8. Include a Notes Section
Adding a section for notes can help clarify any special circumstances related to PTO usage. Whether it’s for an employee's specific agreements or for tracking leave during certain months, having context can make things clearer for everyone involved.
9. Regularly Update the Calculator
It's essential to keep your PTO calculator updated as policies or employee statuses change. Regular updates ensure that your calculations remain accurate and relevant.
10. Educate Your Employees
Make sure employees understand how to read and interpret the PTO calculator. Providing a brief overview or training session can clarify how they can access their PTO information and how to request leave accordingly.
<p class="pro-note">🌟 Pro Tip: Consider creating a shared Excel file or a Google Sheet so employees can easily track their own PTO without burdening HR.</p>
<div class="faq-section">
<div class="faq-container">
<h2>Frequently Asked Questions</h2>
<div class="faq-item">
<div class="faq-question">
<h3>What is a PTO calculator?</h3>
<span class="faq-toggle">+</span>
</div>
<div class="faq-answer">
<p>A PTO calculator is a tool that helps track and calculate paid time off for employees, allowing for easy management of leave balances.</p>
</div>
</div>
<div class="faq-item">
<div class="faq-question">
<h3>How do I set up a PTO calculator in Excel?</h3>
<span class="faq-toggle">+</span>
</div>
<div class="faq-answer">
<p>Start by creating a clear layout with columns for employee names, total PTO accrued, PTO used, and remaining PTO. Use formulas for automatic calculations.</p>
</div>
</div>
<div class="faq-item">
<div class="faq-question">
<h3>Can I customize the PTO calculator for different accrual rates?</h3>
<span class="faq-toggle">+</span>
</div>
<div class="faq-answer">
<p>Yes! You can add columns for accrual rates and adjust the formula to calculate PTO based on these rates.</p>
</div>
</div>
<div class="faq-item">
<div class="faq-question">
<h3>What should I do if I encounter issues with the calculator?</h3>
<span class="faq-toggle">+</span>
</div>
<div class="faq-answer">
<p>Check for formula errors, ensure that data validation settings are correctly applied, and verify that all cells reference the appropriate data.</p>
</div>
</div>
</div>
</div>
By keeping these essential tips in mind, using a Paid Time Off calculator in Excel becomes much simpler and more efficient. It allows you to focus on other critical aspects of managing your team rather than getting lost in the numbers. Remember, practice makes perfect. The more you use the PTO calculator, the more adept you’ll become at managing your team's time off effectively!
<p class="pro-note">🌱 Pro Tip: Regularly review your PTO policies to keep them aligned with industry standards and employee needs.</p>