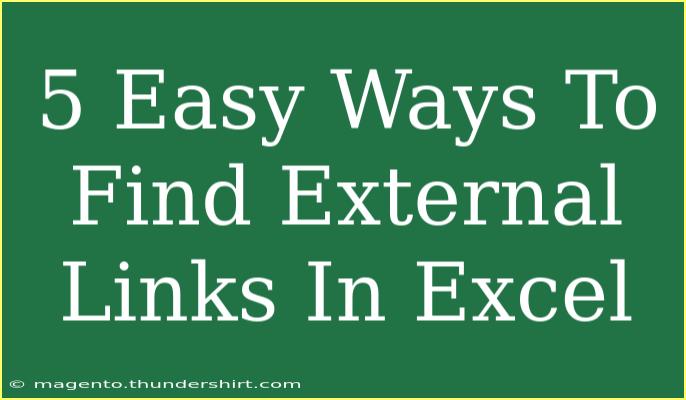Finding external links in Excel can seem like a daunting task, especially if you're dealing with a large spreadsheet with many formulas and references. But don’t fret! 🥳 I’m here to guide you through five easy ways to uncover those hidden external links, ensuring you have complete control over your Excel workbooks.
What Are External Links in Excel?
Before we dive into the methods, let’s clarify what external links are. External links, often referred to as "linked references," connect your Excel workbook to another workbook. These links can pull data from other files, which can be incredibly useful but also make your workbook vulnerable to changes in those source files. Identifying and managing these links is essential to keep your data accurate and intact.
Why Is It Important to Find External Links?
- Data Integrity: Ensuring the data is current and from a trusted source is vital.
- Troubleshooting: External links can often lead to broken formulas if the source file is moved or deleted.
- Performance Optimization: Too many external links can slow down your workbook's performance.
- Error Prevention: Avoiding unexpected changes in your data by knowing where your links come from.
Now, let’s jump into those five easy ways to locate external links in Excel!
1. Using the Edit Links Feature
One of the most straightforward ways to find external links is through Excel's built-in "Edit Links" feature.
Steps to Follow:
- Open your Excel workbook.
- Go to the Data tab on the Ribbon.
- Click on Edit Links.
- A list of all linked workbooks will appear.
- You can see the source of each link and update or break links from this menu.
<table>
<tr>
<th>Action</th>
<th>Button/Tab</th>
</tr>
<tr>
<td>Open Edit Links</td>
<td>Data > Edit Links</td>
</tr>
<tr>
<td>Update Links</td>
<td>Select link > Update Values</td>
</tr>
<tr>
<td>Break Links</td>
<td>Select link > Break Link</td>
</tr>
</table>
2. Searching Formulas Manually
If you prefer a hands-on approach, you can manually search for external links by looking through your formulas.
Steps to Follow:
- Press Ctrl + ` (the backtick key) to toggle the display of formulas instead of values.
- Now, check for any formulas that reference other workbooks, which will typically appear like this:
='[WorkbookName.xlsx]SheetName'!CellAddress.
3. Using the Find and Replace Tool
The Find and Replace tool is a powerful feature that can help locate any reference to external workbooks quickly.
Steps to Follow:
- Press Ctrl + F to open the Find and Replace dialog.
- Click on the Options button to expand the options.
- In the Find what box, enter the
[.
- Click on Find All.
- This will return all cells containing external links since they usually include square brackets.
4. Leveraging Name Manager
Sometimes external links might be hidden within named ranges. Using the Name Manager can help identify them.
Steps to Follow:
- Go to the Formulas tab.
- Click on Name Manager.
- Review the list of named ranges for any references to external workbooks.
5. Using VBA to Find External Links
For those who are comfortable with coding, VBA can provide a quick and efficient way to find external links.
Steps to Follow:
- Press ALT + F11 to open the VBA editor.
- Insert a new module by right-clicking on any of the items in the left sidebar, selecting Insert, then Module.
- Paste the following code into the module:
Sub FindExternalLinks()
Dim cell As Range
Dim linkList As String
linkList = ""
For Each cell In ThisWorkbook.Sheets(1).UsedRange
If cell.HasFormula Then
If InStr(cell.Formula, "[") > 0 Then
linkList = linkList & cell.Address & " - " & cell.Formula & vbNewLine
End If
End If
Next cell
If linkList <> "" Then
MsgBox "External Links found: " & vbNewLine & linkList
Else
MsgBox "No External Links found."
End If
End Sub
- Close the editor and run the macro from Macros in the Ribbon under the Developer tab.
Common Mistakes to Avoid
- Ignoring the Links: Just because you don’t see visible errors doesn’t mean you don’t have external links. Always double-check!
- Forgetting to Update Links: Failing to update external links can result in incorrect data. Make it a habit to update regularly.
- Overlooking Named Ranges: External links can hide in named ranges, so ensure to check those as well.
Troubleshooting Tips
- If you're experiencing errors with links, ensure that the source file is still in the specified location. Move it back or update the link to its new location.
- For broken links, consider using the "Break Link" option, but be aware this will convert linked data to static values.
<div class="faq-section">
<div class="faq-container">
<h2>Frequently Asked Questions</h2>
<div class="faq-item">
<div class="faq-question">
<h3>How do I break an external link in Excel?</h3>
<span class="faq-toggle">+</span>
</div>
<div class="faq-answer">
<p>Use the Data tab, click on Edit Links, select the link you want to break, and choose Break Link.</p>
</div>
</div>
<div class="faq-item">
<div class="faq-question">
<h3>Can I find external links across multiple sheets?</h3>
<span class="faq-toggle">+</span>
</div>
<div class="faq-answer">
<p>Yes, you can either manually check each sheet or modify the VBA code to loop through all sheets.</p>
</div>
</div>
<div class="faq-item">
<div class="faq-question">
<h3>What happens if I don’t update my external links?</h3>
<span class="faq-toggle">+</span>
</div>
<div class="faq-answer">
<p>Your data may become outdated or inaccurate, as it won't reflect changes made in the source file.</p>
</div>
</div>
</div>
</div>
Finding external links in Excel doesn't have to be a tedious process. With these five methods at your fingertips, you can effortlessly keep your data accurate, up-to-date, and reliable.
Consider practicing these techniques in your own workbooks to build your Excel skills. You’ll be amazed at how much smoother your workflow can be!
<p class="pro-note">💡Pro Tip: Regularly check for external links to maintain data integrity and avoid future issues.</p>