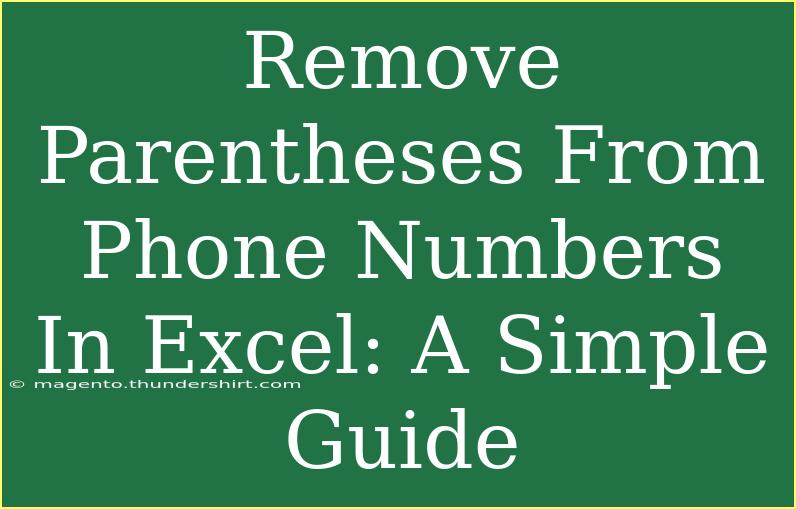When it comes to managing data in Excel, one common issue many users face is dealing with phone numbers formatted with parentheses. While parentheses may help with visual readability, they can cause problems when you need to utilize those numbers in calculations or data exports. Luckily, there’s an easy way to remove parentheses and clean up your phone number data. In this guide, we’ll walk you through the process step-by-step and share some advanced techniques, tips, and troubleshooting advice to make your experience smoother. 📞
Why Remove Parentheses from Phone Numbers?
Removing parentheses from phone numbers can be beneficial for several reasons:
- Data Consistency: Ensures that all phone numbers are in a uniform format, making it easier to read and manage.
- Import/Export Compatibility: Some applications may not recognize phone numbers with special characters, leading to errors during data transfer.
- Better Sorting and Filtering: Clean data allows for more efficient sorting and filtering processes in Excel.
Step-by-Step Guide to Remove Parentheses
Here are several methods to remove parentheses from phone numbers in Excel:
Method 1: Using Excel's Find and Replace
-
Open Your Excel Spreadsheet: Launch Excel and open the workbook with the phone numbers you want to format.
-
Select Your Data Range: Highlight the cells containing the phone numbers you wish to modify.
-
Open Find and Replace: Press Ctrl + H to open the Find and Replace dialog box.
-
Enter Characters to Remove:
- In the "Find what" field, type
( (an opening parenthesis).
- Leave the "Replace with" field empty.
-
Replace Opening Parenthesis:
- Click "Replace All."
- A prompt will notify you of how many replacements were made.
-
Repeat for Closing Parenthesis:
- Now, in the "Find what" field, type
) (a closing parenthesis) and again leave the "Replace with" field empty.
- Click "Replace All."
After completing these steps, all parentheses should be removed from your selected phone numbers.
<table>
<tr>
<th>Step</th>
<th>Action</th>
</tr>
<tr>
<td>1</td>
<td>Open Your Excel Spreadsheet</td>
</tr>
<tr>
<td>2</td>
<td>Select Your Data Range</td>
</tr>
<tr>
<td>3</td>
<td>Open Find and Replace</td>
</tr>
<tr>
<td>4</td>
<td>Enter Characters to Remove</td>
</tr>
<tr>
<td>5</td>
<td>Replace Opening Parenthesis</td>
</tr>
<tr>
<td>6</td>
<td>Repeat for Closing Parenthesis</td>
</tr>
</table>
<p class="pro-note">💡Pro Tip: You can also use the shortcut Ctrl + F to open the Find dialog for a quicker search.</p>
Method 2: Using Excel Functions
If you prefer a more formula-driven approach, you can use the SUBSTITUTE function:
-
Insert a New Column: Next to your phone numbers, insert a new column where you will place the cleaned numbers.
-
Enter the Formula: In the first cell of the new column, enter the following formula:
=SUBSTITUTE(SUBSTITUTE(A1, "(", ""), ")", "")
(Replace A1 with the reference to the cell containing the original phone number.)
-
Drag the Formula Down: Click and drag the fill handle (small square at the bottom right corner of the cell) down to apply the formula to other cells.
-
Copy and Paste Values: Once the numbers are cleaned, copy the new column and paste the values into the original column using Paste Special > Values.
Troubleshooting Common Issues
Even with straightforward methods, you may encounter some hiccups along the way. Here are some common issues and solutions:
- Formula Not Working: Ensure the cell reference in your formula is correct and that there are no typos.
- Parentheses Still Present: Double-check that you completed both the Find and Replace steps and that there are no leading or trailing spaces in the phone numbers.
- Text Formatting: If you see numbers formatted as text, you can convert them to numbers by using
Data > Text to Columns.
Helpful Tips for Handling Phone Numbers in Excel
- Use Consistent Formatting: Choose a standard format for phone numbers (e.g.,
123-456-7890) and stick with it.
- Validate Phone Numbers: Use Excel's data validation features to ensure all entered phone numbers meet your specified format.
- Exporting Considerations: Be aware that some exporting formats might strip out special characters, leading to missing numbers.
<div class="faq-section">
<div class="faq-container">
<h2>Frequently Asked Questions</h2>
<div class="faq-item">
<div class="faq-question">
<h3>How can I remove other special characters from phone numbers?</h3>
<span class="faq-toggle">+</span>
</div>
<div class="faq-answer">
<p>You can follow the same Find and Replace method for any special character you wish to remove from phone numbers.</p>
</div>
</div>
<div class="faq-item">
<div class="faq-question">
<h3>Will removing parentheses change the phone number format?</h3>
<span class="faq-toggle">+</span>
</div>
<div class="faq-answer">
<p>No, removing parentheses will not change the actual number; it only changes the way it is displayed.</p>
</div>
</div>
<div class="faq-item">
<div class="faq-question">
<h3>Can I remove parentheses using macros?</h3>
<span class="faq-toggle">+</span>
</div>
<div class="faq-answer">
<p>Yes, if you're familiar with Excel macros, you can create one to automate the removal of parentheses across your dataset.</p>
</div>
</div>
<div class="faq-item">
<div class="faq-question">
<h3>Is there a way to bulk edit phone numbers in Excel?</h3>
<span class="faq-toggle">+</span>
</div>
<div class="faq-answer">
<p>Yes, using the Find and Replace method or applying a formula to the entire column can effectively bulk edit phone numbers.</p>
</div>
</div>
</div>
</div>
Conclusion
Removing parentheses from phone numbers in Excel is a straightforward process that can significantly improve data quality and usability. By using the Find and Replace method or Excel functions, you can quickly clean up your phone number data without any hassle. Remember to maintain a consistent format and validate your numbers to avoid future issues. Embrace the power of organized data by practicing these techniques and exploring related tutorials to enhance your Excel skills!
<p class="pro-note">📊Pro Tip: Don’t hesitate to combine multiple text functions for more advanced data cleaning tasks!</p>