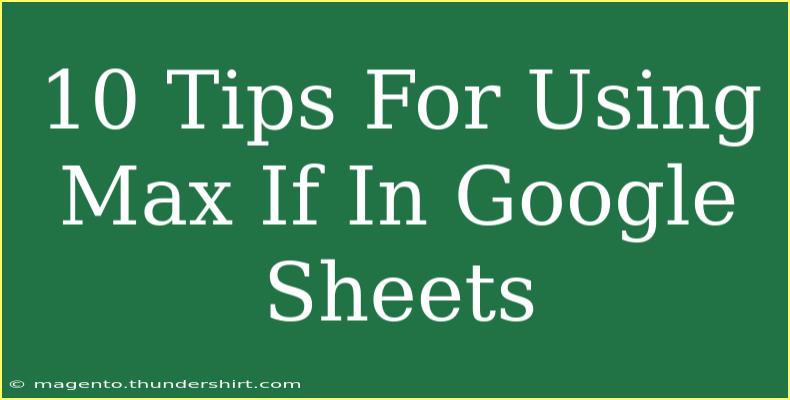Max If is a powerful function in Google Sheets that allows users to return the maximum value from a range based on specific criteria. This can be incredibly useful for data analysis, reporting, and decision-making. However, mastering this function can seem daunting at first. Fear not! In this article, we'll delve into 10 helpful tips, shortcuts, and advanced techniques to make the most out of the Max If function. Let’s get started! 🚀
Understanding the Basics of Max If
The Max If function itself does not exist as a single function in Google Sheets, but you can achieve the same result by combining the MAX function with the FILTER function. The syntax looks like this:
=MAX(FILTER(range, criteria_range = criteria))
This formula filters the specified range based on your criteria and then finds the maximum value. Let’s break down the essential steps to utilize this function effectively.
Tips for Using Max If Effectively
1. Know Your Data Range
Before applying the Max If function, ensure you know the data range you want to analyze. Familiarity with your dataset will enable you to set accurate criteria. For example, if you are evaluating sales data, your range might be the sales figures corresponding to specific products or categories.
2. Use Named Ranges
Using named ranges can simplify your formulas and make them easier to read. Instead of referencing a cell range like A2:A10, you can name it "SalesData." Your Max If formula would then look like this:
=MAX(FILTER(SalesData, CriteriaRange = Criteria))
3. Combine Multiple Criteria
You can further refine your analysis by using multiple criteria in the FILTER function. For example, to find the maximum sales in a specific region for a specific product, your formula might look like this:
=MAX(FILTER(SalesData, RegionRange = "West", ProductRange = "Widget"))
4. Avoid Common Errors
A frequent mistake when using Max If is misdefining ranges. Ensure that the ranges in your FILTER function are of the same size. For example, if your sales data spans A2:A10, make sure your criteria ranges (like B2:B10) match that size.
5. Utilize Array Formulas
If you want to analyze multiple criteria dynamically, consider using an array formula. An example would be using the unique function combined with Max If to find the maximum sales for each product category.
=ARRAYFORMULA(MAX(FILTER(SalesData, ProductRange = UNIQUE(ProductRange))))
This formula will return the maximum sales figures for each product category in one go!
Advanced Techniques
6. Troubleshooting Tips
If your Max If formula returns errors or unexpected results, double-check the following:
- Ensure all ranges match in size.
- Verify that your criteria are correct and spelled accurately.
- Check for any hidden characters in your dataset that may affect the result.
7. Use Conditional Formatting
For better visualization, use conditional formatting to highlight the maximum values found by your Max If function. This will help quickly identify key metrics and insights in your dataset.
8. Incorporate Other Functions
You can enhance your analysis further by nesting other functions within your Max If formula. For example, using the IFERROR function can help you manage errors more gracefully:
=IFERROR(MAX(FILTER(SalesData, CriteriaRange = Criteria)), "No Data Found")
9. Copy and Modify Formulas Easily
Once you’ve crafted a solid Max If formula, you can quickly adapt it for other datasets or criteria. Simply copy the formula to a new cell and modify the ranges or criteria as needed.
10. Practice with Real Data
Finally, the best way to become proficient with the Max If function is to practice with real datasets. Create different scenarios to test various criteria and ranges, and see how your results change.
Sample Scenarios
Let’s consider a practical example using employee performance data to demonstrate the use of Max If.
Imagine a table like this:
| Employee |
Sales |
Region |
| Alice |
300 |
East |
| Bob |
250 |
West |
| Charlie |
500 |
East |
| Dana |
400 |
West |
If you want to find the maximum sales for the East region, you would use:
=MAX(FILTER(B2:B5, C2:C5 = "East"))
This would return 500, which is Charlie's sales.
<div class="faq-section">
<div class="faq-container">
<h2>Frequently Asked Questions</h2>
<div class="faq-item">
<div class="faq-question">
<h3>Can I use Max If with multiple sheets?</h3>
<span class="faq-toggle">+</span>
</div>
<div class="faq-answer">
<p>Yes, you can reference ranges from different sheets in your formula using the format 'SheetName!Range'.</p>
</div>
</div>
<div class="faq-item">
<div class="faq-question">
<h3>What if my criteria includes text?</h3>
<span class="faq-toggle">+</span>
</div>
<div class="faq-answer">
<p>Text criteria work seamlessly; just ensure that your criteria matches exactly (case-sensitive) with what's in your dataset.</p>
</div>
</div>
<div class="faq-item">
<div class="faq-question">
<h3>Can I include logical operators in my criteria?</h3>
<span class="faq-toggle">+</span>
</div>
<div class="faq-answer">
<p>Absolutely! You can use logical operators within your criteria to create more complex filters, like greater than (>) or less than (<).</p>
</div>
</div>
</div>
</div>
Wrapping up, the Max If function is a fantastic tool that can help you dive deeper into your data analysis in Google Sheets. By leveraging the tips and techniques shared in this article, you’ll be well on your way to using this powerful function like a pro.
To enhance your skills further, don’t hesitate to practice and explore related tutorials on data analysis and Google Sheets functionalities. Keep experimenting, and soon, you’ll find yourself mastering data like never before!
<p class="pro-note">🚀Pro Tip: Always test your formulas with sample data to ensure accuracy before applying them to larger datasets!</p>