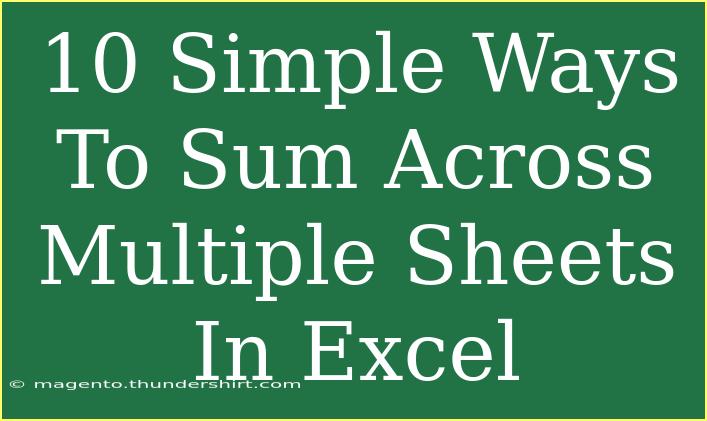When it comes to working with Excel, summing data across multiple sheets can be a task that either perplexes you or, if you know the tricks, simplifies your spreadsheet management. Whether you’re juggling monthly budgets, compiling sales data, or tracking project progress, these ten simple methods to sum across different worksheets will help you save time and ensure accuracy. 🎉 Let's dive in!
Understanding the Basics
Before jumping into the specific techniques, it’s essential to grasp how Excel’s formula system interacts with multiple sheets. Each sheet in an Excel workbook is treated like a separate section, but you can reference cells in other sheets quite easily using specific formulas.
Why Sum Across Sheets?
Here are a few scenarios where summing across sheets becomes necessary:
- Monthly Reports: When you have sales data in separate sheets for each month.
- Annual Budgeting: Compiling financial data from various departments.
- Project Management: Tracking hours logged by different teams in individual sheets.
With these contexts in mind, let’s explore 10 effective ways to accomplish this task!
10 Simple Methods to Sum Across Multiple Sheets
1. Using Basic Sum Function
The simplest way to sum numbers across sheets is by using the SUM function. Here's how:
- Click on the cell where you want the total.
- Type
=SUM(.
- Switch to the first sheet and select the cell you want to sum.
- Type a comma, switch to the next sheet, select the cell, and continue.
- Close the parenthesis and hit enter.
Example:
=SUM(Sheet1!A1, Sheet2!A1, Sheet3!A1)
2. Sum with 3D References
If the sheets are consecutive, you can simplify the process using a 3D reference:
- Click on the total cell.
- Type
=SUM(.
- Enter the first sheet name, a colon, and the last sheet name followed by the cell reference.
Example:
=SUM(Sheet1:Sheet3!A1)
3. Using SUMIF for Conditional Summing
If you only want to sum certain cells based on a condition, use SUMIF.
- In your total cell, type
=SUMIF(.
- Define the range across sheets and add your criteria.
Example:
=SUMIF(Sheet1:Sheet3!B1:B10, ">100")
4. Using SUMPRODUCT for Multi-Criteria
For more complex conditions, SUMPRODUCT is a powerful function.
Example:
=SUMPRODUCT((Sheet1:Sheet3!A1:A10)*(Sheet1:Sheet3!B1:B10="Yes"))
5. Creating a Summary Sheet
Sometimes, you might find it easier to consolidate your data into a summary sheet. You can link each cell directly from other sheets:
- On the summary sheet, type
=.
- Click on the cell in the first sheet you want to include.
- Repeat for each necessary sheet.
6. Using Named Ranges
You can create named ranges for easy reference across sheets:
- Select the data range in one sheet and name it (let's say “SalesData”).
- In your sum formula, simply use the name.
Example:
=SUM(SalesData)
7. Excel Tables for Structured Data
Using Excel tables can make summing across sheets seamless:
- Convert your ranges to tables (Insert > Table).
- Reference the table in your formulas.
Example:
=SUM(Table1[Sales])
8. Using Pivot Tables
If you have substantial data, consider using a Pivot Table to aggregate sums across multiple sheets:
- Create a Pivot Table based on data from multiple sheets.
- Drag the fields you need into the Values area.
9. Using External References
You can sum data from different workbooks too.
Example:
=SUM('[Workbook1.xlsx]Sheet1'!A1, '[Workbook2.xlsx]Sheet1'!A1)
10. Leveraging Excel’s 3D Summing with Criteria
If your sheets are not identical but have similar structures, you can use a slightly altered 3D reference:
Example:
=SUM(Sheet1:Sheet3!A1:A10)
This method sums all corresponding cells from A1 to A10 in all specified sheets.
Common Mistakes to Avoid
As you use these techniques, be wary of the following pitfalls:
- Incorrect Sheet Names: Ensure the sheet names in formulas match exactly.
- Mixed Data Types: If some cells contain text, your sums may not work.
- Omitting Parentheses: Not closing the parentheses correctly can lead to errors.
- Referencing Nonexistent Cells: Double-check that the cells you’re referencing actually contain data.
Troubleshooting Tips
Should you run into issues, here are some quick fixes:
- Check for Typographical Errors: Ensure there are no typos in your formula.
- Use Excel’s Error Checking Feature: It can identify common errors in your formula.
- Adjust Calculation Settings: If automatic calculation is turned off, your sums may not update.
<div class="faq-section">
<div class="faq-container">
<h2>Frequently Asked Questions</h2>
<div class="faq-item">
<div class="faq-question">
<h3>Can I sum cells across sheets without using formulas?</h3>
<span class="faq-toggle">+</span>
</div>
<div class="faq-answer">
<p>No, summing cells across sheets will require the use of formulas, as there's no built-in feature to add them without formula assistance.</p>
</div>
</div>
<div class="faq-item">
<div class="faq-question">
<h3>What should I do if my sheets are not structured the same?</h3>
<span class="faq-toggle">+</span>
</div>
<div class="faq-answer">
<p>You can still use conditional sums or look at creating a summary sheet where you consolidate the data as per your need.</p>
</div>
</div>
<div class="faq-item">
<div class="faq-question">
<h3>Can I sum data from closed workbooks?</h3>
<span class="faq-toggle">+</span>
</div>
<div class="faq-answer">
<p>Yes, you can reference cells from closed workbooks using external references, but ensure the file paths are correctly defined.</p>
</div>
</div>
</div>
</div>
Recapping everything we've discussed, mastering the art of summing across multiple sheets can revolutionize the way you handle your data in Excel. From basic functions to advanced techniques like SUMIF and Pivot Tables, you now have a toolbox to tackle any data summation challenge. We encourage you to practice using these methods and check out more tutorials available on this blog for enhancing your Excel skills!
<p class="pro-note">🌟Pro Tip: Always double-check your sheet names and ensure your ranges are correct for accurate summing!</p>