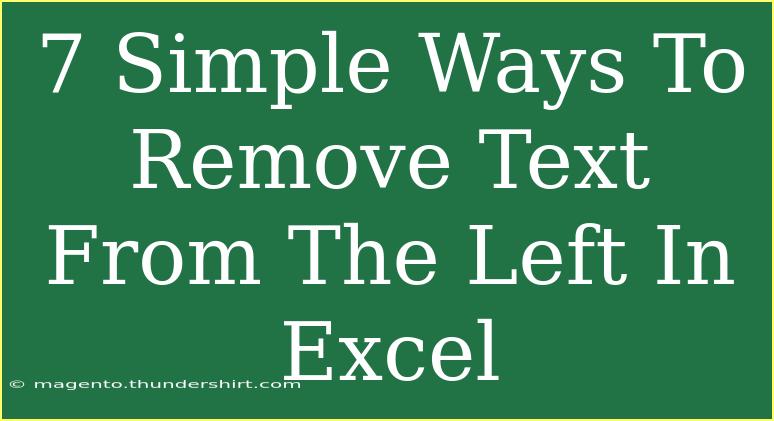If you've ever found yourself wrestling with Excel and the daunting task of cleaning up text, you're not alone! Excel can be a powerhouse for data management, but sometimes we just need a little help tidying things up—especially when it comes to removing unwanted text from the left side of cells. Today, we'll explore 7 simple ways to remove text from the left in Excel. Whether it's leading spaces, specific characters, or an entire string, you'll soon find these tips will make your data management tasks much more manageable.
1. Using the TRIM Function
The TRIM function is one of the easiest and most effective ways to clean up your data in Excel. It removes any extra spaces from the left (or right) of the text, keeping only single spaces between words.
How to Use TRIM:
- Click on a blank cell where you want to display the trimmed text.
- Enter the formula:
=TRIM(A1)
Replace A1 with the reference to the cell containing the text you want to clean.
- Press Enter and drag the fill handle down to apply it to the rest of your data.
Important Note: TRIM only removes leading and trailing spaces. If you need to remove specific characters, you'll need a different approach.
2. Using the RIGHT Function
If you need to remove a fixed number of characters from the left side of your text, the RIGHT function can come to your rescue.
How to Use RIGHT:
- Click on a blank cell.
- Enter the formula:
=RIGHT(A1, LEN(A1) - X)
Replace X with the number of characters you want to remove from the left.
- Hit Enter and drag down to apply it.
Example:
If you have the text "Hello World" in cell A1 and want to remove the first 6 characters:
=RIGHT(A1, LEN(A1) - 6)
This would return "World".
3. Using the REPLACE Function
The REPLACE function is excellent for removing specific text based on its position within the cell.
How to Use REPLACE:
- Choose a blank cell for your formula.
- Use the formula:
=REPLACE(A1, 1, N, "")
Here, N is the number of characters to remove starting from the left.
- Press Enter to see the result.
Important Note: This method is helpful when you're looking to remove specific known characters.
4. Using Find and Replace
Sometimes, you just need a quick fix. The Find and Replace feature can be a powerful tool to eliminate unwanted text.
How to Use Find and Replace:
- Highlight the cells where you want to remove text.
- Go to Home > Find & Select > Replace.
- In the "Find what" box, input the text you want to remove.
- Leave the "Replace with" box empty and click Replace All.
This action removes all instances of the specified text, making it a swift and efficient solution! 🏃♀️
5. Text to Columns Feature
When dealing with data that has a consistent delimiter, the Text to Columns feature can help split your data and remove unwanted left text.
How to Use Text to Columns:
- Select the column containing your text.
- Go to Data > Text to Columns.
- Choose Delimited and click Next.
- Select the delimiter (e.g., space, comma) and click Finish.
This will separate your text based on the chosen delimiter. If you have extra text on the left, just choose the rightmost portion.
6. Using the SUBSTITUTE Function
The SUBSTITUTE function is perfect when you want to remove specific instances of a character or string from your text.
How to Use SUBSTITUTE:
- Click on a blank cell.
- Enter the formula:
=SUBSTITUTE(A1, "text_to_remove", "")
Replace "text_to_remove" with the actual text you want gone.
- Hit Enter to view the cleaned-up result.
Important Note: SUBSTITUTE removes all instances of the specified text. Use it wisely!
7. Using VBA for Advanced Users
If you're looking for a more automated approach, creating a simple VBA macro can save you time.
How to Create a VBA Macro:
- Press ALT + F11 to open the VBA editor.
- Insert a new module via Insert > Module.
- Paste in the following code:
Sub RemoveLeftText()
Dim cell As Range
For Each cell In Selection
cell.Value = Right(cell.Value, Len(cell.Value) - X) ' Replace X with the number of characters to remove
Next cell
End Sub
- Press F5 to run your macro after selecting the cells you want to modify.
This method can be a great way to manage large datasets quickly!
Common Mistakes to Avoid
While using these techniques, be mindful of these common pitfalls:
- Forgetting to Adjust Cell References: Always double-check that your cell references are correct.
- Not Backing Up Data: Before making mass changes, save a copy of your original data.
- Overlooking Formulas: If you plan to delete original data, ensure you've applied your formulas correctly.
Troubleshooting Issues
If you encounter any issues while using these methods, here are a few troubleshooting tips:
- Formula Not Working? Double-check syntax, especially commas and parentheses.
- Text Not Removing? Ensure the text you’re attempting to remove matches precisely (case-sensitive).
- Results Unexpected? Consider using functions in combination for more complex scenarios.
<div class="faq-section">
<div class="faq-container">
<h2>Frequently Asked Questions</h2>
<div class="faq-item">
<div class="faq-question">
<h3>What is the TRIM function used for?</h3>
<span class="faq-toggle">+</span>
</div>
<div class="faq-answer">
<p>The TRIM function is used to remove extra spaces from text in Excel, leaving only single spaces between words.</p>
</div>
</div>
<div class="faq-item">
<div class="faq-question">
<h3>Can I remove text from the left without losing the rest of the data?</h3>
<span class="faq-toggle">+</span>
</div>
<div class="faq-answer">
<p>Yes! You can use functions like RIGHT, SUBSTITUTE, or find and replace to remove specific text without losing other important information.</p>
</div>
</div>
<div class="faq-item">
<div class="faq-question">
<h3>What if I want to remove specific characters instead of spaces?</h3>
<span class="faq-toggle">+</span>
</div>
<div class="faq-answer">
<p>You can use the SUBSTITUTE function to replace specific characters with an empty string, effectively removing them.</p>
</div>
</div>
<div class="faq-item">
<div class="faq-question">
<h3>Is there a way to automate the removal of text in Excel?</h3>
<span class="faq-toggle">+</span>
</div>
<div class="faq-answer">
<p>Yes! By using VBA, you can create a macro that automates the removal of text from specified cells, saving you time.</p>
</div>
</div>
</div>
</div>
To wrap it all up, mastering these 7 simple ways to remove text from the left in Excel can significantly enhance your data cleaning capabilities. You'll not only become more efficient in your tasks but also more confident in handling complex data scenarios. Remember, practice makes perfect! So take these tips for a spin and explore more related tutorials. You might discover even more functionalities that Excel has to offer!
<p class="pro-note">💡Pro Tip: Always back up your data before making significant changes in Excel!</p>