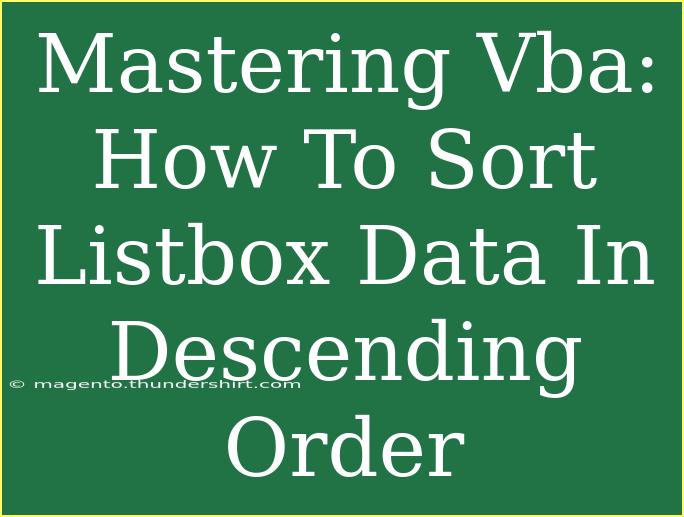Sorting data in a ListBox using VBA can be a game-changer for organizing information, especially when you're dealing with large datasets in Excel or Access. Imagine being able to rearrange your list effortlessly with just a few lines of code! In this post, we will dive deep into how you can master VBA by learning how to sort ListBox data in descending order. We'll cover helpful tips, common pitfalls, and troubleshooting techniques along the way.
Understanding the Basics of ListBox and Sorting
A ListBox is a control that presents a list of items for users to select from. Sorting data within a ListBox can make it easier for users to find what they’re looking for. While this may seem simple, handling it with VBA requires a solid understanding of arrays and the ListBox control's properties.
What You Need to Get Started
Before diving into the code, ensure you have:
- Excel installed on your computer
- A working knowledge of how to create a UserForm in VBA
- A ListBox added to your UserForm
Step-by-Step Guide to Sort ListBox Data in Descending Order
Let's break down the steps to get your ListBox sorted in descending order.
Step 1: Populate Your ListBox
The first step is populating your ListBox with data. Here’s how to do this in your UserForm's code:
Private Sub UserForm_Initialize()
Dim data As Variant
Dim i As Integer
data = Array("Apple", "Banana", "Cherry", "Date", "Fig", "Grape")
For i = LBound(data) To UBound(data)
ListBox1.AddItem data(i)
Next i
End Sub
This code snippet initializes the ListBox with some fruit names when the UserForm opens.
Step 2: Sort the Data
To sort the ListBox items in descending order, we need to use an array to hold the data, sort that array, and then repopulate the ListBox. Here's how you do it:
Private Sub SortListBoxDescending()
Dim itemCount As Integer
Dim items() As String
Dim i As Integer
itemCount = ListBox1.ListCount
ReDim items(0 To itemCount - 1)
' Store ListBox items in an array
For i = 0 To itemCount - 1
items(i) = ListBox1.List(i)
Next i
' Sort the array in descending order
Call QuickSort(items, LBound(items), UBound(items))
' Clear the ListBox and repopulate with sorted items
ListBox1.Clear
For i = LBound(items) To UBound(items)
ListBox1.AddItem items(i)
Next i
End Sub
Step 3: Implement the QuickSort Algorithm
Now we need to implement the QuickSort algorithm, which is an efficient way to sort our items. Here is a simple version of it:
Sub QuickSort(arr() As String, ByVal low As Long, ByVal high As Long)
Dim pivot As String
Dim i As Long, j As Long
If low < high Then
pivot = arr((low + high) \ 2)
i = low
j = high
Do While i <= j
Do While arr(i) > pivot: i = i + 1: Loop
Do While arr(j) < pivot: j = j - 1: Loop
If i <= j Then
Swap arr(i), arr(j)
i = i + 1
j = j - 1
End If
Loop
If low < j Then QuickSort arr, low, j
If i < high Then QuickSort arr, i, high
End If
End Sub
Sub Swap(a As String, b As String)
Dim temp As String
temp = a
a = b
b = temp
End Sub
Key Points to Remember
- Sorting Mechanism: The QuickSort algorithm is a commonly used method for sorting arrays efficiently.
- List Management: Always clear your ListBox before repopulating it with sorted items.
<p class="pro-note">🔑 Pro Tip: Always test your code in small chunks to catch errors easily!</p>
Common Mistakes to Avoid
- Not Clearing the ListBox: Forgetting to clear the ListBox before adding sorted items can lead to duplicates.
- Array Bounds: Ensure your array is resized correctly to match the number of ListBox items.
- Algorithm Errors: Mistakes in the sorting logic can lead to unexpected results.
Troubleshooting Tips
- If your ListBox does not show sorted data, check if the
SortListBoxDescending method is being called after populating the ListBox.
- Use
Debug.Print statements to inspect your array's content during the sorting process.
<div class="faq-section">
<div class="faq-container">
<h2>Frequently Asked Questions</h2>
<div class="faq-item">
<div class="faq-question">
<h3>How do I sort a ListBox in ascending order?</h3>
<span class="faq-toggle">+</span>
</div>
<div class="faq-answer">
<p>To sort a ListBox in ascending order, simply modify the comparison operators in the QuickSort function to use '<' instead of '>' when arranging elements.</p>
</div>
</div>
<div class="faq-item">
<div class="faq-question">
<h3>Can I sort a ListBox without using an array?</h3>
<span class="faq-toggle">+</span>
</div>
<div class="faq-answer">
<p>While it's possible to sort directly in a ListBox, using an array offers better flexibility and performance, especially for larger datasets.</p>
</div>
</div>
<div class="faq-item">
<div class="faq-question">
<h3>What types of data can I use in a ListBox?</h3>
<span class="faq-toggle">+</span>
</div>
<div class="faq-answer">
<p>You can use any string data type in a ListBox. Additionally, you can also use complex objects but will need to specify how to display them.</p>
</div>
</div>
</div>
</div>
Sorting data in a ListBox through VBA can significantly enhance user experience, allowing users to access information quickly and intuitively. Implementing sorting functions like we discussed can be straightforward with just a bit of coding.
By mastering these techniques, you're well on your way to becoming a VBA pro! Keep practicing, experiment with other functionalities, and explore related tutorials to deepen your knowledge.
<p class="pro-note">🌟 Pro Tip: Regularly challenge yourself with new coding tasks to continually improve your VBA skills!</p>