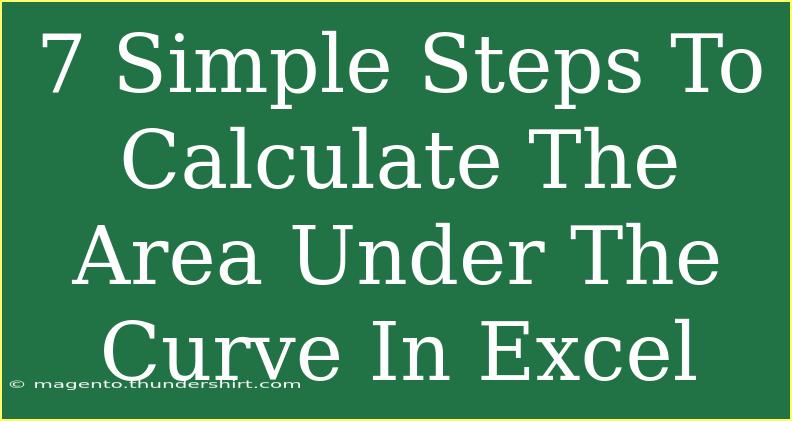Calculating the area under the curve (AUC) is a common requirement in various fields like finance, biology, and engineering. This analysis helps in understanding how a particular variable behaves over time or across different conditions. Fortunately, Excel is a powerful tool that can help you perform this calculation quickly and efficiently. In this guide, we'll walk you through 7 simple steps to calculate the area under the curve in Excel, while sharing helpful tips, troubleshooting advice, and avoiding common mistakes.
Step 1: Organize Your Data
The first step in calculating the area under the curve is to prepare your data. You need two sets of values:
- X-values: These represent your independent variable (like time).
- Y-values: These represent your dependent variable (like price, measurement, etc.).
Make sure your data is well-organized in two columns.
| X-Values |
Y-Values |
| 1 |
5 |
| 2 |
10 |
| 3 |
15 |
| 4 |
12 |
| 5 |
7 |
Step 2: Create a Scatter Plot
To visualize your data, creating a scatter plot is essential. Here’s how you can do that:
- Select both columns of data.
- Navigate to the "Insert" tab.
- Click on "Scatter" in the Charts group and select "Scatter with Straight Lines."
This plot will help you to visualize the curve and determine the area you'll calculate. 🎉
Step 3: Calculate the Area Using the Trapezoidal Rule
To find the area under the curve, we can use the trapezoidal rule, which estimates the area by dividing it into multiple trapezoids.
Formula for Trapezoidal Rule:
[
\text{Area} = \frac{1}{2} \sum (y_i + y_{i+1}) \times (x_{i+1} - x_i)
]
Where:
- (y_i) and (y_{i+1}) are consecutive Y-values.
- (x_i) and (x_{i+1}) are consecutive X-values.
Step 4: Set Up the Calculation in Excel
You can set this up easily in Excel:
- In a new column, calculate the width of each segment (difference between X-values). For example, in cell C2, use the formula
=A3-A2.
- In the next column, calculate the heights of the trapezoids (average of Y-values). For example, in cell D2, use the formula
=(B2+B3)/2.
- Now, multiply the width by the height in another column. For example, in cell E2, use the formula
=C2*D2.
This table will help you get the areas for each segment:
| X-Values |
Y-Values |
Width |
Height |
Area |
| 1 |
5 |
1 |
7.5 |
7.5 |
| 2 |
10 |
1 |
12.5 |
12.5 |
| 3 |
15 |
1 |
13.5 |
13.5 |
| 4 |
12 |
1 |
9.5 |
9.5 |
| 5 |
7 |
- |
- |
- |
Step 5: Sum Up the Area
Once you’ve calculated all the areas, simply sum them up to find the total area under the curve. You can use the SUM function in Excel. For example, in a new cell, you would enter =SUM(E2:E4), which will give you the total area.
Step 6: Troubleshoot Common Errors
While working on Excel, it’s not uncommon to face issues. Here are some common mistakes to avoid:
- Wrong Range Selection: Double-check that your formulas cover the correct ranges.
- Not Using Absolute References: If you’re dragging formulas, ensure you’ve used absolute references where necessary.
- Incorrect Trapezoidal Calculation: Ensure you're using the correct formula for average heights and widths.
If you encounter any discrepancies, re-evaluate each calculation step to find the issue.
Step 7: Validate Your Results
After calculating the area, it's essential to validate your results. You can compare them with alternative methods (like analytical methods or using different software) to ensure accuracy. This adds credibility to your results. ✔️
Important Notes
<p class="pro-note">Always keep backup copies of your original data. It’s best practice to save iterations of your work, especially during complex calculations.</p>
<div class="faq-section">
<div class="faq-container">
<h2>Frequently Asked Questions</h2>
<div class="faq-item">
<div class="faq-question">
<h3>How accurate is the trapezoidal rule for calculating AUC?</h3>
<span class="faq-toggle">+</span>
</div>
<div class="faq-answer">
<p>The trapezoidal rule provides a good approximation for smooth curves. However, for curves with many fluctuations, consider using Simpson's rule for more accuracy.</p>
</div>
</div>
<div class="faq-item">
<div class="faq-question">
<h3>Can I calculate AUC in Excel for complex datasets?</h3>
<span class="faq-toggle">+</span>
</div>
<div class="faq-answer">
<p>Yes! Excel can handle large datasets. Just ensure your formulas are correctly set up for all data points.</p>
</div>
</div>
<div class="faq-item">
<div class="faq-question">
<h3>What if my Y-values have a significant number of zeros?</h3>
<span class="faq-toggle">+</span>
</div>
<div class="faq-answer">
<p>Zeros in Y-values could affect the area calculation, leading to misleading results. Consider handling them by interpolation or adjusting your analysis approach.</p>
</div>
</div>
</div>
</div>
With the steps outlined above, you can confidently calculate the area under the curve in Excel. This process not only enhances your analytical skills but also boosts your ability to interpret data effectively. Practice using these techniques and explore more tutorials to deepen your understanding of Excel and its vast capabilities.
<p class="pro-note">🌟 Pro Tip: Familiarize yourself with Excel's functions for better efficiency in future analyses!</p>