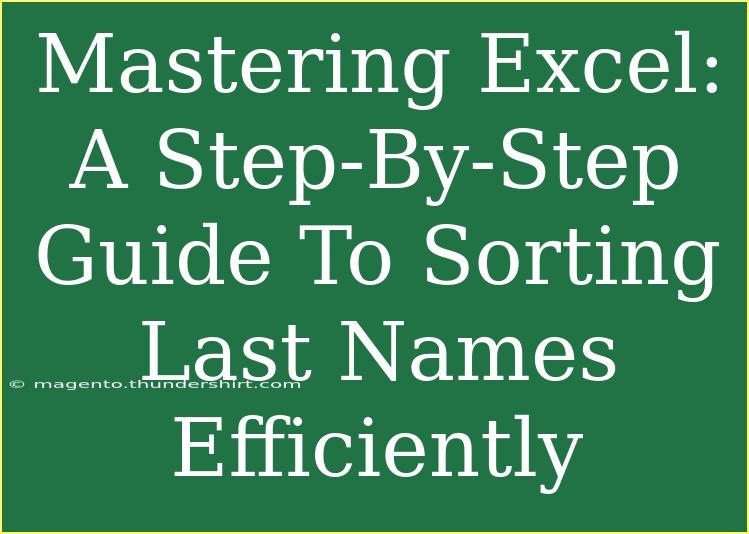Sorting data is a crucial skill for anyone working with Excel, especially when dealing with lists that include names. In this guide, we’ll focus on how to efficiently sort last names in Excel, ensuring that your data is organized in a manner that’s easy to read and understand. Whether you’re a beginner or looking to enhance your Excel skills, you’ll find tips, tricks, and advanced techniques that will make sorting a breeze. Let’s dive in! 🚀
Why Sort Last Names?
Sorting last names is particularly useful in various scenarios, such as organizing contact lists, creating directories, or preparing reports. By sorting data, you enhance readability and make it easier to locate specific information quickly.
How to Sort Last Names in Excel
Step 1: Prepare Your Data
Before sorting, ensure your data is set up correctly. Typically, you should have a column for first names and a column for last names. Here's an example of what your data should look like:
| First Name |
Last Name |
| John |
Doe |
| Jane |
Smith |
| Emily |
Johnson |
Step 2: Select Your Data
- Highlight the range of cells that you want to sort. Make sure to include both first names and last names to keep the data together.
- Click on the first cell in your data range (in our example, A1).
Step 3: Sort the Data
- Navigate to the Data tab on the Ribbon at the top of Excel.
- Click on the Sort button (you can find it in the Sort & Filter group).
A dialog box will appear, giving you the options for sorting.
Step 4: Choose the Sort Criteria
- Sort by: Choose the column that contains the last names (in our example, "Last Name").
- Sort On: Select "Cell Values."
- Order: Choose "A to Z" to sort in alphabetical order.
Step 5: Confirm the Sort
Once you’ve set your sorting criteria, click OK. Your data will now be sorted by last name, ensuring the list is organized.
Pro Tips for Efficient Sorting
- Use Filters: Before sorting, consider applying filters to your data. This feature allows you to easily select specific criteria and sort accordingly.
- Sort Multiple Columns: If you have a more complex dataset (e.g., last names that may be the same), you can sort by additional columns, like first names, by adding another sorting level in the sort dialog.
Troubleshooting Common Sorting Issues
Sometimes, things can go awry when sorting. Here are common mistakes and how to troubleshoot them:
- Data Not Sorting Correctly: Ensure there are no empty rows or columns in your selection, as these can disrupt the sorting process.
- Lost Data: If you notice missing data after sorting, check if you had the correct range selected. It’s best practice to always include headers in your selection.
FAQ
<div class="faq-section">
<div class="faq-container">
<h2>Frequently Asked Questions</h2>
<div class="faq-item">
<div class="faq-question">
<h3>Can I sort last names if they are part of a full name in a single column?</h3>
<span class="faq-toggle">+</span>
</div>
<div class="faq-answer">
<p>Yes! You can use the 'Text to Columns' feature to split the full name into first and last names before sorting.</p>
</div>
</div>
<div class="faq-item">
<div class="faq-question">
<h3>Is it possible to sort last names in descending order?</h3>
<span class="faq-toggle">+</span>
</div>
<div class="faq-answer">
<p>Absolutely! When setting up your sort, just select "Z to A" instead of "A to Z" for descending order.</p>
</div>
</div>
<div class="faq-item">
<div class="faq-question">
<h3>What happens if two last names are the same?</h3>
<span class="faq-toggle">+</span>
</div>
<div class="faq-answer">
<p>If last names are the same, Excel will keep the original order of those entries unless you specify an additional sort criteria.</p>
</div>
</div>
</div>
</div>
Advanced Techniques for Sorting in Excel
Once you're comfortable with basic sorting, there are advanced techniques you can apply:
Using Macros for Sorting Automation
If you frequently sort data, consider recording a macro to automate the process. Here’s a quick guide on how to do it:
- Go to the View tab, and click on Macros.
- Select Record Macro and give it a name.
- Perform the sorting steps as outlined above.
- Stop recording.
Now you can run this macro to sort last names quickly whenever you need!
Sorting Data with Formulas
For those who like working with formulas, you can use the SORT function if you have Excel 365. This function allows you to sort data dynamically. Here’s a quick example:
=SORT(A2:B10, 2, 1)
In this formula, A2:B10 is the range to sort, 2 is the column number for last names, and 1 indicates ascending order.
Key Takeaways
In summary, sorting last names in Excel is a straightforward yet powerful skill that can make your data organization much simpler. By following the steps outlined above, applying pro tips, and utilizing advanced techniques, you’ll be able to manage your lists with ease. Practice sorting various datasets to become more adept at this task, and don't hesitate to explore other related Excel tutorials to further enhance your skills.
<p class="pro-note">🌟Pro Tip: Consistently organize your data to save time when sorting; it’s all about getting your foundation right!</p>