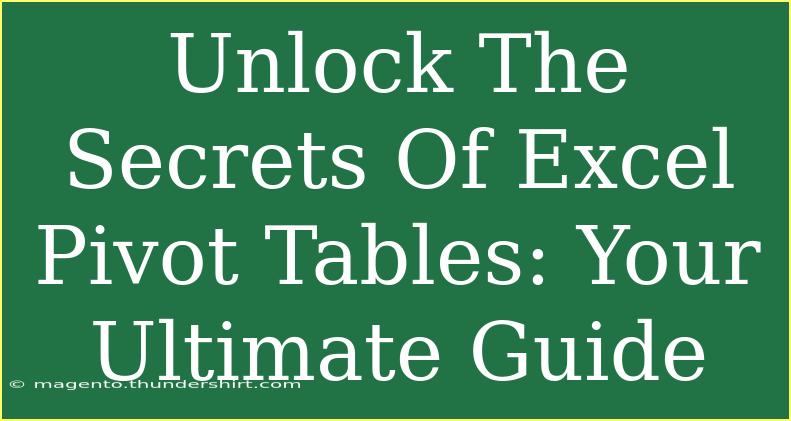If you’ve ever found yourself buried under a mountain of data, Excel Pivot Tables might just be your new best friend! 💪 They can help you transform a massive dataset into manageable, insightful summaries, making it easier than ever to analyze and present your information effectively. But diving into the world of Pivot Tables can feel overwhelming at first. Fear not! In this guide, we will explore helpful tips, advanced techniques, common mistakes to avoid, and much more.
What is a Pivot Table?
A Pivot Table is a powerful feature in Excel that allows you to summarize, analyze, and present data from a spreadsheet. Whether you're tracking sales, evaluating customer feedback, or monitoring expenses, Pivot Tables can help you glean important insights without having to sift through countless rows and columns of information.
The Power of Summarization 📊
Pivot Tables enable you to:
- Group data: Combine values into categories for easier analysis.
- Calculate summaries: Get quick totals, averages, counts, and more.
- Analyze trends: View changes in your data over time.
- Filter information: Focus on specific data points that matter to you.
How to Create a Pivot Table
Creating a Pivot Table is easier than you might think. Here's a step-by-step tutorial to get you started:
-
Select Your Data:
- Ensure your dataset has headers in the first row (like "Sales", "Date", etc.).
- Click anywhere within your dataset.
-
Insert a Pivot Table:
- Go to the Insert tab in the Excel ribbon.
- Click on Pivot Table.
- A dialog box will pop up. Ensure your data range is correct and choose where you want the Pivot Table to be placed (new worksheet or existing one).
-
Set Up Your Pivot Table:
- A new panel will appear on the right side of the screen titled PivotTable Fields.
- Drag and drop fields into the Rows, Columns, Values, and Filters areas based on how you want to analyze your data.
-
Customize Your Pivot Table:
- Right-click on the data within your Pivot Table to access further options like Value Field Settings for summaries and formats.
- Use the Design tab to choose a style that suits your preference.
Example Scenario
Let's say you have a sales report with columns for "Product", "Region", "Sales Amount", and "Date". By creating a Pivot Table, you could easily summarize total sales by region or analyze sales trends over specific months.
Advanced Techniques for Pivot Tables
Now that you're comfortable creating basic Pivot Tables, let's explore some advanced techniques that can enhance your analysis:
Grouping Data
If your dataset includes dates, you can group them by months, quarters, or years. Here's how:
- Right-click on a date field in your Pivot Table.
- Select Group from the context menu.
- Choose how you want to group (by days, months, years, etc.).
Creating Calculated Fields
You can create calculated fields for additional insights directly within your Pivot Table. For instance, if you want to calculate the profit margin (assuming you have sales and cost data), follow these steps:
- Click on the Pivot Table.
- Go to PivotTable Analyze -> Fields, Items & Sets -> Calculated Field.
- Name your field and enter the formula.
Filtering Data with Slicers
Slicers are a user-friendly way to filter your Pivot Table data. They offer a visual representation of your filters and can make data analysis more intuitive. To add a slicer:
- Click on your Pivot Table.
- Go to the PivotTable Analyze tab.
- Click on Insert Slicer and choose the fields you want to filter by.
Common Mistakes to Avoid
While using Pivot Tables, it’s easy to make a few mistakes. Here are some common pitfalls to watch out for:
- Not Using Headings: Always ensure your dataset has clear headers. Without them, Excel may struggle to create your Pivot Table.
- Ignoring Data Types: Make sure all data in a column is of the same type (e.g., dates, numbers) for better accuracy.
- Neglecting Updates: If your underlying data changes, remember to refresh your Pivot Table (right-click and select Refresh).
- Overcomplicating: Sometimes, less is more! Don’t feel compelled to add every possible field—focus on what provides the most insight.
Troubleshooting Common Issues
If you encounter any issues, here are some troubleshooting tips:
- Data Not Appearing: Check that your data is correctly selected and that you have headers. Ensure no blank rows or columns are separating your data.
- Errors in Calculated Fields: Double-check your formulas for typos or incorrect references.
- Formatting Issues: If numbers aren't displaying correctly, right-click on the values in the Pivot Table and choose Format Cells.
<div class="faq-section">
<div class="faq-container">
<h2>Frequently Asked Questions</h2>
<div class="faq-item">
<div class="faq-question">
<h3>How do I refresh my Pivot Table?</h3>
<span class="faq-toggle">+</span>
</div>
<div class="faq-answer">
<p>Right-click anywhere in the Pivot Table and select “Refresh” from the menu. This updates your table with the latest data.</p>
</div>
</div>
<div class="faq-item">
<div class="faq-question">
<h3>Can I create multiple Pivot Tables from the same data?</h3>
<span class="faq-toggle">+</span>
</div>
<div class="faq-answer">
<p>Yes! You can create multiple Pivot Tables from the same data set, just make sure each one is placed in a different area of the workbook.</p>
</div>
</div>
<div class="faq-item">
<div class="faq-question">
<h3>What should I do if my Pivot Table is not summing correctly?</h3>
<span class="faq-toggle">+</span>
</div>
<div class="faq-answer">
<p>Check the data types in your source data. Sometimes, numbers stored as text can prevent proper calculations.</p>
</div>
</div>
</div>
</div>
The world of Excel Pivot Tables is vast and full of potential! From summarizing large amounts of data to discovering trends, Pivot Tables can transform your analytical skills. As you practice using them, you'll find that they can save you time while enhancing your reporting capabilities.
Keep exploring more tutorials and engage with the features at your disposal. Whether it's through grouping data, adding calculated fields, or utilizing slicers, the more you experiment, the more proficient you’ll become. Don't hesitate to take that first step into mastering Pivot Tables; your data will thank you for it!
<p class="pro-note">💡Pro Tip: Practice by experimenting with sample datasets to familiarize yourself with all the features Pivot Tables offer!</p>