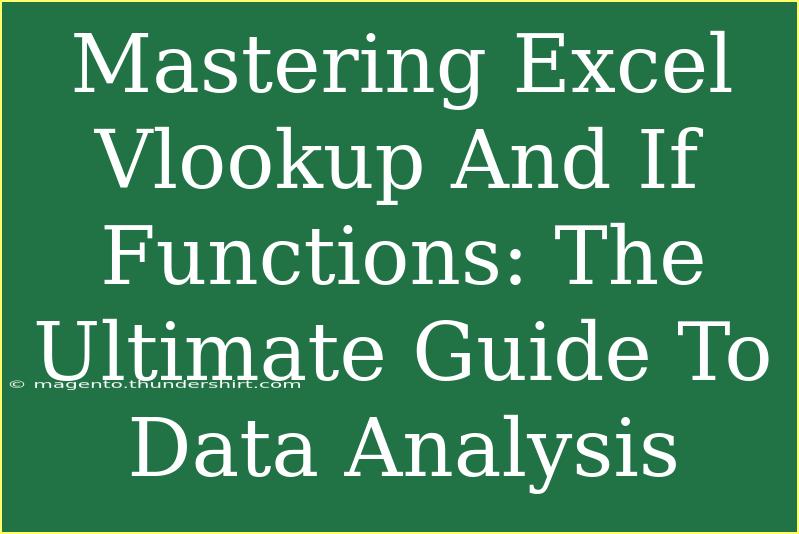If you're diving into the world of data analysis, mastering Excel functions like VLOOKUP and IF is like having a secret weapon in your toolkit. Whether you're a student, a professional, or just someone keen on improving their spreadsheet skills, understanding how to effectively use these functions can make all the difference. In this ultimate guide, we'll explore everything you need to know about VLOOKUP and IF functions, share some tips, shortcuts, and advanced techniques, and help you avoid common pitfalls.
Understanding VLOOKUP
VLOOKUP, short for "Vertical Lookup," is one of the most powerful functions in Excel. It allows you to search for a value in the first column of a table and return a value in the same row from a specified column.
How to Use VLOOKUP
Here's the syntax for VLOOKUP:
=VLOOKUP(lookup_value, table_array, col_index_num, [range_lookup])
- lookup_value: The value you want to search for.
- table_array: The table where the lookup will be performed.
- col_index_num: The column number from which to return the value.
- range_lookup: Optional. TRUE for approximate match, FALSE for exact match.
Step-by-Step Example
Let’s say you have the following data:
| ID |
Name |
Age |
Department |
| 1 |
John |
28 |
Sales |
| 2 |
Sarah |
32 |
Marketing |
| 3 |
Michael |
25 |
IT |
| 4 |
Laura |
29 |
HR |
You want to find out the department of Sarah using her ID. Here’s how you can do it with VLOOKUP:
-
Select the cell where you want the result to appear.
-
Enter the formula:
=VLOOKUP(2, A2:D5, 4, FALSE)
In this case, 2 is Sarah's ID, A2:D5 is the range of your data, 4 indicates the Department column, and FALSE specifies that you want an exact match.
-
Press Enter. The cell will now display "Marketing," which is Sarah's department!
Common Mistakes to Avoid with VLOOKUP
- Forgetting to lock your ranges: When you copy the formula to other cells, use
$ to lock the table_array (e.g., $A$2:$D$5).
- Incorrect column index number: Make sure the column number you specify is within the range of your table_array. If you specify a number greater than the columns available, you'll get an error.
- Using TRUE for exact matches: This often leads to incorrect results. For most cases, using FALSE is safer.
Mastering IF Function
The IF function allows you to perform a logical test and return different values based on whether the test evaluates to TRUE or FALSE. It is especially useful for conditional statements.
How to Use IF
Here's the syntax for the IF function:
=IF(logical_test, value_if_true, value_if_false)
- logical_test: The condition you want to evaluate.
- value_if_true: The value to return if the condition is true.
- value_if_false: The value to return if the condition is false.
Step-by-Step Example
Imagine you want to determine if students have passed or failed based on their scores:
| Student Name |
Score |
| John |
85 |
| Sarah |
60 |
| Michael |
40 |
| Laura |
75 |
You can use the IF function to identify who passed (score >= 60):
-
Select the cell next to the Score where you want the result.
-
Enter the formula:
=IF(B2>=60, "Passed", "Failed")
-
Copy the formula down for other students. The results will automatically adjust to show "Passed" or "Failed" based on each score.
Combining VLOOKUP and IF Functions
One of the advanced techniques you can use is combining both functions to perform more complex data analysis. For example, you can use IF to return different messages based on lookup results.
Example
Suppose you want to return a message indicating if a student has passed or failed based on their scores retrieved through VLOOKUP.
- Use VLOOKUP to find the score and then nest it within an IF statement:
=IF(VLOOKUP("John", A2:B5, 2, FALSE) >= 60, "Passed", "Failed")
This will return "Passed" if John's score is 60 or more.
Troubleshooting Common Issues
- Errors in Lookup: If VLOOKUP returns #N/A, ensure the lookup value exists in the first column of the lookup range. If it doesn't, adjust your data or lookup criteria.
- Incorrect IF Results: If the IF function doesn’t return what you expect, double-check your logical test and the conditions you've set.
Best Practices for Using VLOOKUP and IF
- Organize your data: Ensure your data is well-structured and easily accessible.
- Use named ranges: This makes formulas easier to read and manage.
- Test your formulas: Always double-check results to ensure accuracy.
<div class="faq-section">
<div class="faq-container">
<h2>Frequently Asked Questions</h2>
<div class="faq-item">
<div class="faq-question">
<h3>What is the difference between VLOOKUP and HLOOKUP?</h3>
<span class="faq-toggle">+</span>
</div>
<div class="faq-answer">
<p>VLOOKUP searches for a value in the first column and returns a value from the same row in a specified column. HLOOKUP does the same but searches in the first row and returns from a specified row below.</p>
</div>
</div>
<div class="faq-item">
<div class="faq-question">
<h3>Can I use VLOOKUP to search from right to left?</h3>
<span class="faq-toggle">+</span>
</div>
<div class="faq-answer">
<p>No, VLOOKUP can only search for values to the right of the lookup column. Consider using INDEX and MATCH for more flexibility.</p>
</div>
</div>
<div class="faq-item">
<div class="faq-question">
<h3>Is there a limit to the number of nested IF functions I can use?</h3>
<span class="faq-toggle">+</span>
</div>
<div class="faq-answer">
<p>Yes, Excel allows a maximum of 64 nested IF functions, but using that many can make your formulas very complex and difficult to read.</p>
</div>
</div>
<div class="faq-item">
<div class="faq-question">
<h3>What is a more efficient alternative to VLOOKUP?</h3>
<span class="faq-toggle">+</span>
</div>
<div class="faq-answer">
<p>Using the INDEX and MATCH combination is generally more efficient than VLOOKUP, especially with large datasets.</p>
</div>
</div>
<div class="faq-item">
<div class="faq-question">
<h3>Can I combine multiple IF statements in one formula?</h3>
<span class="faq-toggle">+</span>
</div>
<div class="faq-answer">
<p>Yes, you can nest multiple IF functions to evaluate several conditions in one formula.</p>
</div>
</div>
</div>
</div>
As we wrap up, mastering VLOOKUP and IF functions can take your data analysis skills to the next level. Remember to practice using these functions in different scenarios to build your confidence. Explore related tutorials to enhance your Excel knowledge further, and don’t hesitate to implement the tips shared in this guide. Excel is a vast tool, and there's always more to learn!
<p class="pro-note">✨Pro Tip: Use Excel's built-in Help feature for quick tips and additional examples on VLOOKUP and IF functions!</p>