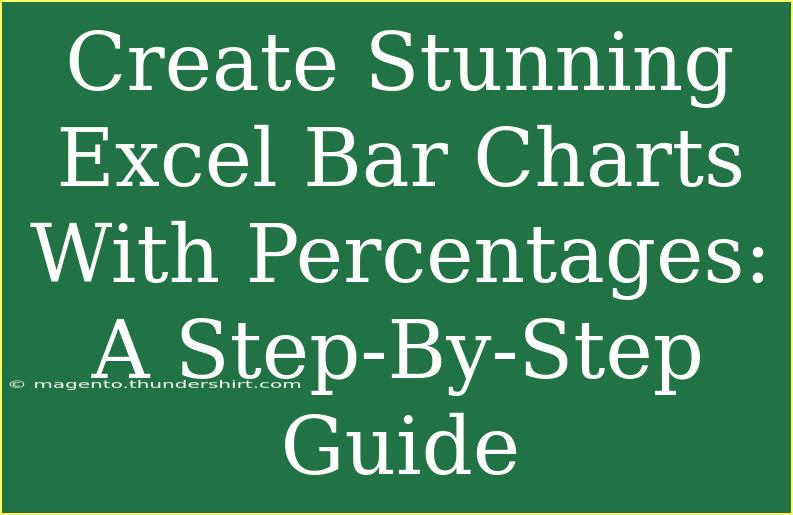Creating stunning Excel bar charts with percentages can significantly enhance your data presentation and make it more impactful for your audience. Bar charts are perfect for comparing different groups or categories, and adding percentage values can help convey the information more effectively. Let’s dive into the step-by-step process, tips, and tricks to help you master this essential Excel skill! 📊
Understanding Bar Charts in Excel
Before we jump into the details, let’s clarify what a bar chart is. A bar chart displays data with rectangular bars representing different values. The length of each bar is proportional to the value it represents, making it easy to compare and analyze different datasets at a glance.
Why Use Percentages in Bar Charts?
When you convert your data into percentages, it helps to standardize the information, allowing for clearer comparisons across various groups or categories. This can be particularly useful in situations where data points vary greatly in size.
Step-by-Step Guide to Creating Bar Charts with Percentages
Step 1: Prepare Your Data
To create an effective bar chart, you first need to organize your data in Excel. Make sure your data is well-structured. Here’s a simple example:
| Category |
Value |
| Category A |
40 |
| Category B |
60 |
| Category C |
80 |
| Category D |
100 |
Ensure your data is in a clear format, with one column for the categories and another for their corresponding values.
Step 2: Calculate Percentages
You might want to express your values as percentages of the total. To do this, use the following formula in a new column:
Percentage = (Value / Total) * 100
For our example, the total is 40 + 60 + 80 + 100 = 280.
Here’s how your updated table will look:
| Category |
Value |
Percentage |
| Category A |
40 |
14.29% |
| Category B |
60 |
21.43% |
| Category C |
80 |
28.57% |
| Category D |
100 |
35.71% |
Step 3: Insert a Bar Chart
- Select Your Data: Highlight the categories and their percentages.
- Go to the Insert Tab: Click on the “Insert” tab in the Excel ribbon.
- Choose Bar Chart: In the Charts group, select “Bar Chart.” You can choose from various types, like clustered, stacked, etc. For this example, let’s choose a “Clustered Bar Chart.”
Step 4: Format Your Bar Chart
Once your chart appears, it might need some tweaks:
- Add Data Labels: Right-click on one of the bars and choose “Add Data Labels” to display the percentage on each bar.
- Adjust Colors: You can right-click on the bars and select “Format Data Series” to change the colors to match your theme.
- Chart Title: Click on the chart title and modify it to something meaningful like “Sales by Category (Percentage).”
Step 5: Finalize Your Chart
Check that everything looks good and make any final adjustments, like resizing the chart or changing fonts.
Tips for Creating Effective Bar Charts
- Keep It Simple: Avoid cluttering your chart with unnecessary elements. Stick to the essentials for better clarity.
- Choose Appropriate Colors: Use colors that are contrasting yet harmonious to ensure readability.
- Limit the Number of Categories: Too many categories can make the chart confusing. Limit to 5-7 bars for clarity.
Common Mistakes to Avoid
- Not Including a Title: Always provide a title to your chart for context.
- Ignoring Scale: Ensure your percentage scale is consistent and easy to read.
- Overcrowding with Data: Too much data can lead to confusion. Stick to the most relevant information.
Troubleshooting Issues
If you encounter issues while creating your bar chart, here are some common troubleshooting tips:
- Data Not Appearing: Ensure your data is selected correctly and that you are using the right chart type.
- Incorrect Percentages: Double-check your calculations to ensure accuracy.
- Chart Doesn't Update: If you change the underlying data, you may need to refresh the chart.
<div class="faq-section">
<div class="faq-container">
<h2>Frequently Asked Questions</h2>
<div class="faq-item">
<div class="faq-question">
<h3>How do I change the chart type after creating it?</h3>
<span class="faq-toggle">+</span>
</div>
<div class="faq-answer">
<p>Right-click on the chart, select “Change Chart Type,” and choose the new type you want.</p>
</div>
</div>
<div class="faq-item">
<div class="faq-question">
<h3>Can I edit the data in the chart directly?</h3>
<span class="faq-toggle">+</span>
</div>
<div class="faq-answer">
<p>No, but you can edit the data in the cells, and the chart will automatically update.</p>
</div>
</div>
<div class="faq-item">
<div class="faq-question">
<h3>What if my percentages exceed 100%?</h3>
<span class="faq-toggle">+</span>
</div>
<div class="faq-answer">
<p>Ensure your calculations are accurate and that you are comparing the correct values. If they are valid but exceed 100%, you may need to rethink your categories.</p>
</div>
</div>
</div>
</div>
Creating bar charts with percentages in Excel can be a game-changer for your data presentations! By following the steps outlined above, you can create visually appealing and informative charts that enhance understanding and engagement with your data. Remember to practice and explore various styles and formats to find what works best for your needs.
<p class="pro-note">📈Pro Tip: Experiment with different chart types to discover new ways to present your data effectively!</p>