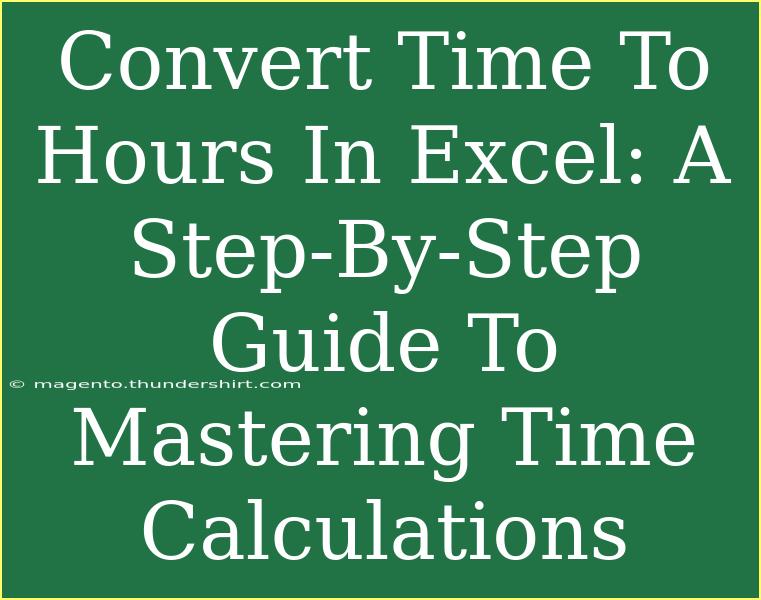If you've ever found yourself grappling with time calculations in Excel, you're certainly not alone! Many users face the challenge of converting time to hours for various reasons—whether it's for tracking work hours, managing project timelines, or calculating duration. Don’t worry; this step-by-step guide will help you master the art of converting time to hours in Excel, making your calculations not just easier, but also a whole lot more efficient! ⏳
Why Convert Time to Hours in Excel?
Before diving into the how-tos, let's briefly discuss why you might want to convert time to hours. Excel allows you to perform complex calculations with times, but it doesn't always present data in the most user-friendly format. Converting time into hours can help:
- Facilitate Analysis: Having time represented in hours makes it easier to analyze data for reports.
- Streamline Calculations: If you need to perform arithmetic operations, working in hours simplifies the formulas.
- Enhance Clarity: Presenting time in hours rather than hours and minutes can lead to clearer communications.
Basic Steps to Convert Time to Hours in Excel
Converting time to hours in Excel can be done through simple formulas and functions. Here’s a step-by-step guide:
Step 1: Input Time in Excel
First, you need to enter the time you want to convert into hours. Let’s assume you enter 2:30 (2 hours and 30 minutes) in cell A1.
Step 2: Use the Conversion Formula
To convert the time in A1 to hours, you can use the following formula in cell B1:
=A1*24
Explanation: Excel represents time as a fraction of a day. Since there are 24 hours in a day, multiplying the time value by 24 converts it to hours.
Step 3: Format the Result
The result you see might still be in time format. To change it to a number format showing hours:
- Click on cell B1.
- Go to the Home tab.
- In the Number group, click the dropdown to select "Number".
Now you should see 2.5, representing 2 hours and 30 minutes in decimal form.
Example Scenario
Let’s say you want to calculate the total hours worked by an employee in a week based on daily hours logged:
| Day |
Hours Worked |
| Monday |
8:30 |
| Tuesday |
7:45 |
| Wednesday |
9:00 |
| Thursday |
8:15 |
| Friday |
6:30 |
- Input these times in cells A1 to A5.
- In cell B1, use the formula
=A1*24 and drag it down through B5 to apply it to the other cells.
- Format B1 to B5 as numbers.
The total hours worked can be calculated by summing these values:
=SUM(B1:B5)
Troubleshooting Common Mistakes
When dealing with time calculations, several common pitfalls may arise. Here are a few tips to ensure you’re on the right track:
- Ensure Correct Time Format: Ensure your input time is in the correct format (HH:MM).
- Be Mindful of Cell Formatting: If your results look odd, check if they’re formatted correctly as a number.
- Check for Leading or Trailing Spaces: Sometimes, time inputs may have unwanted spaces that lead to errors.
Advanced Techniques for Handling Time in Excel
Once you’ve mastered the basics, you might want to explore some advanced techniques:
Using the TEXT Function
If you prefer displaying hours in a specific format (like "X hours Y minutes"), you can use the TEXT function.
For example:
=TEXT(A1, "[h]:mm")
This will convert the time in A1 to a text format representing total hours and minutes.
Conditional Formatting for Time Tracking
Using conditional formatting can visually aid your data analysis:
- Highlight the cells containing time.
- Go to the Home tab.
- Click on Conditional Formatting, and choose your criteria to format cells based on the hours worked.
Creating a Time Tracker Template
You could also create a time tracker template that automatically calculates and converts all entries to hours for ongoing projects or tasks.
Frequently Asked Questions
<div class="faq-section">
<div class="faq-container">
<h2>Frequently Asked Questions</h2>
<div class="faq-item">
<div class="faq-question">
<h3>Can I convert time in Excel from minutes to hours?</h3>
<span class="faq-toggle">+</span>
</div>
<div class="faq-answer">
<p>Yes, to convert minutes to hours, you can use the formula =A1/60, where A1 contains your minutes.</p>
</div>
</div>
<div class="faq-item">
<div class="faq-question">
<h3>What do I do if my Excel sheet isn't calculating time correctly?</h3>
<span class="faq-toggle">+</span>
</div>
<div class="faq-answer">
<p>Check if your time is in the correct format and if your cells are properly formatted for time or number.</p>
</div>
</div>
<div class="faq-item">
<div class="faq-question">
<h3>Can Excel handle time calculations that exceed 24 hours?</h3>
<span class="faq-toggle">+</span>
</div>
<div class="faq-answer">
<p>Yes, you can handle more than 24 hours by formatting your time cells as [h]:mm.</p>
</div>
</div>
</div>
</div>
Converting time to hours in Excel doesn’t have to be a daunting task! With the steps outlined above and the troubleshooting tips provided, you’ll be able to effectively manage and analyze your time data. Remember that practice makes perfect, so keep experimenting with different scenarios and functions.
In summary, whether you’re tracking work hours or managing projects, understanding how to convert time to hours in Excel is an invaluable skill. Don’t hesitate to explore other related tutorials to expand your Excel expertise!
<p class="pro-note">⏰Pro Tip: Always double-check the formatting of your time inputs for accurate calculations!</p>