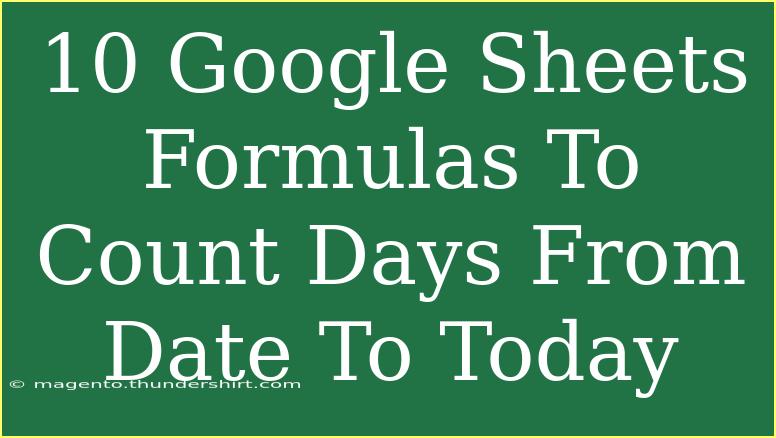In the realm of productivity and efficiency, Google Sheets is a powerful tool that countless users rely on for organizing data and performing calculations. One common need is counting the number of days between a specified date and today’s date. Whether you’re tracking project timelines, analyzing historical data, or just managing personal calendars, mastering certain formulas can save you time and reduce errors. Let’s delve into ten effective Google Sheets formulas that will help you count days from a date to today.
Understanding the Basics
Before we jump into the formulas, let's clarify the concepts involved. Google Sheets stores dates as serial numbers, which means that each date corresponds to a specific number. For instance, January 1, 1970, is represented as 1, and today’s date will have its unique serial number based on how many days have passed since then. Using this foundation, we can leverage various formulas to perform our date calculations.
Key Formulas to Count Days
1. Simple Subtraction
One of the simplest ways to count the days from a specific date to today is by using the subtraction method.
=TODAY() - A1
Assuming cell A1 contains your starting date, this formula will give you the number of days between the date in A1 and today.
2. Using the DATEDIF Function
The DATEDIF function is a versatile option to count days.
=DATEDIF(A1, TODAY(), "D")
This formula will return the total number of days between the date in A1 and today, specifying "D" as the unit for days.
3. Counting Business Days
If you’re interested in counting only the business days, the NETWORKDAYS function is your friend.
=NETWORKDAYS(A1, TODAY())
This counts the weekdays between the two dates, excluding weekends. You can also include holidays by adding an optional third argument.
4. Counting Weeks
Sometimes, you might want to get the count in weeks.
=INT((TODAY() - A1)/7)
This formula will give you the total weeks by dividing the total number of days by 7.
5. Using DATEVALUE
If your date is in text format, you can convert it using DATEVALUE:
=TODAY() - DATEVALUE(A1)
This will convert the text date in A1 to a serial number and subtract it from today’s date.
6. Custom Date Formats
You can manipulate dates easily. For instance, if you want to count days from the start of the current year:
=TODAY() - DATE(YEAR(TODAY()), 1, 1)
This calculates how many days have passed since January 1st of the current year.
7. End of Month Calculation
If you're interested in counting days until the end of the current month:
=EOMONTH(TODAY(), 0) - TODAY()
This formula finds the last day of the current month and subtracts today’s date from it.
8. Days Until a Specific Future Date
In cases where you want to count down days to a future date:
=B1 - TODAY()
Assuming B1 has the future date, this will give you how many days are left.
9. Using Conditional Formatting
While not a formula for counting days per se, conditional formatting can highlight dates that are approaching deadlines:
- Select the date cells.
- Go to Format > Conditional Formatting.
- Use a custom formula like
=A1-TODAY()<=7 to highlight dates within a week.
10. Combining TEXT and DATEDIF
You can even create a more user-friendly output by combining text with the count of days:
="Days since the date: " & DATEDIF(A1, TODAY(), "D")
This formula will produce a clear text output along with the number of days.
Common Mistakes to Avoid
As you start using these formulas, it’s important to be mindful of a few common pitfalls:
- Incorrect Date Formats: Ensure your date is recognized by Google Sheets; otherwise, the formulas won’t work correctly.
- Cell References: Always double-check that your cell references are correct. It's easy to type the wrong cell address.
- Negative Values: If your date is in the future, some formulas will return a negative number. Make sure to handle that with conditional statements if necessary.
Troubleshooting Issues
If you encounter issues while using these formulas:
- Check Date Formatting: Ensure that the dates you’re using are formatted correctly. You can do this by selecting the cell and adjusting the formatting in the menu.
- Formula Errors: If your formula returns an error like
#VALUE!, it usually means there’s a problem with your input values. Verify that your cell references contain appropriate data.
- Update Issues: Sometimes, Google Sheets doesn’t recalculate in real-time. Pressing F5 or refreshing your browser can help resolve this.
<div class="faq-section">
<div class="faq-container">
<h2>Frequently Asked Questions</h2>
<div class="faq-item">
<div class="faq-question">
<h3>What is the DATEDIF function?</h3>
<span class="faq-toggle">+</span>
</div>
<div class="faq-answer">
<p>The DATEDIF function calculates the difference between two dates based on the specified unit, such as days, months, or years.</p>
</div>
</div>
<div class="faq-item">
<div class="faq-question">
<h3>How can I include holidays in my business days count?</h3>
<span class="faq-toggle">+</span>
</div>
<div class="faq-answer">
<p>You can add a list of holiday dates as the third argument in the NETWORKDAYS function to exclude them from your count.</p>
</div>
</div>
<div class="faq-item">
<div class="faq-question">
<h3>Can I count days from today to a past date?</h3>
<span class="faq-toggle">+</span>
</div>
<div class="faq-answer">
<p>Yes! Just use the same formulas, but keep in mind that if the date is in the future, it will return a negative value.</p>
</div>
</div>
</div>
</div>
By employing these ten formulas and understanding the underlying principles, you can effectively manage and analyze your date-related data in Google Sheets. Experiment with different combinations to find what best meets your needs.
In conclusion, mastering these formulas not only enhances your skills in Google Sheets but also empowers you to efficiently track projects, deadlines, or any important dates in your life. Don't hesitate to practice using these formulas and explore additional tutorials to broaden your knowledge!
<p class="pro-note">✨Pro Tip: Always check your date formats and cell references for accurate calculations!</p>