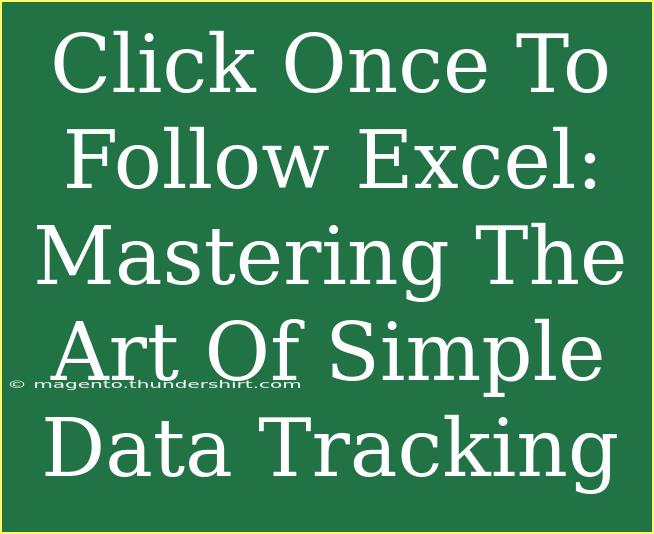In today’s fast-paced world, keeping track of data is essential for both personal and professional success. With Excel’s Click Once feature, you can easily streamline your data tracking process, making it more efficient and organized. Whether you’re managing a budget, tracking a project, or analyzing sales data, mastering this tool can help you stay on top of things. In this article, we'll explore helpful tips, shortcuts, and advanced techniques to effectively use Click Once in Excel, while also highlighting common mistakes to avoid.
Understanding Click Once in Excel
Click Once is a deployment technology that allows you to install and run an application with minimal effort. In the context of Excel, it simplifies the process of managing and tracking data without needing to go through a complex setup every time. You can create an Excel workbook that utilizes Click Once to automate tasks and make data entry as straightforward as possible.
Benefits of Using Click Once
Using Click Once to follow Excel has numerous advantages:
- Simplicity: You don't need extensive knowledge of coding or programming; simply click to install and run.
- Consistency: Each instance of the workbook will function the same way, ensuring uniformity in data tracking.
- Accessibility: Since the setup is quick, you can share your workbooks easily among team members or stakeholders.
Basic Steps to Set Up Click Once for Excel
- Create Your Excel Workbook: Start by designing a clear layout for your data tracking needs.
- Enable Developer Mode: Go to
File > Options > Customize Ribbon, and check the box for Developer.
- Create a Click Once Deployment:
- On the Developer tab, select
Visual Basic.
- In the Visual Basic for Applications window, write your script for data handling.
- Save your workbook with a .xlsm extension.
- Publish Your Workbook:
- Choose
File > Publish and follow the prompts to publish your Click Once application.
Here’s a simple table summarizing the key steps in the process:
<table>
<tr>
<th>Step</th>
<th>Description</th>
</tr>
<tr>
<td>Create Workbook</td>
<td>Design a clear and concise layout for tracking data.</td>
</tr>
<tr>
<td>Enable Developer Mode</td>
<td>Access the Developer tab in Excel Options to create applications.</td>
</tr>
<tr>
<td>Create Deployment</td>
<td>Use Visual Basic to write scripts for automating tasks.</td>
</tr>
<tr>
<td>Publish Workbook</td>
<td>Follow the prompts to finalize the Click Once deployment.</td>
</tr>
</table>
<p class="pro-note">💡Pro Tip: Always backup your Excel workbook before making significant changes to avoid data loss!</p>
Tips and Shortcuts for Effective Data Tracking
To maximize your productivity when using Click Once in Excel, consider these tips and shortcuts:
- Utilize Data Validation: Prevent erroneous data entry by using data validation features, ensuring users only enter correct information.
- Conditional Formatting: Use this feature to highlight important data points, making it easy to visualize trends and changes.
- Keyboard Shortcuts: Familiarize yourself with Excel shortcuts like
Ctrl + Z for undo and Ctrl + S for saving your work.
- Use Formulas: Incorporate Excel formulas to automate calculations, reducing manual work and minimizing errors.
Common Mistakes to Avoid
Even the most skilled Excel users can make mistakes when it comes to data tracking. Here are some common pitfalls and how to troubleshoot them:
- Ignoring Updates: Failing to regularly update your data can lead to inaccurate reporting. Make a habit of reviewing your data daily or weekly.
- Poor Layout Design: A cluttered worksheet can confuse users. Keep your layout clean and organized to enhance usability.
- Not Testing Before Publishing: Always test your workbook thoroughly before deploying to catch any errors or bugs that could disrupt data tracking.
- Neglecting Documentation: Failing to document your Excel functions and formulas can lead to misunderstandings later. Create a user guide for your Click Once workbook.
Frequently Asked Questions
<div class="faq-section">
<div class="faq-container">
<h2>Frequently Asked Questions</h2>
<div class="faq-item">
<div class="faq-question">
<h3>What is Click Once in Excel?</h3>
<span class="faq-toggle">+</span>
</div>
<div class="faq-answer">
<p>Click Once is a deployment technology that allows users to install and run Excel applications easily, simplifying data management.</p>
</div>
</div>
<div class="faq-item">
<div class="faq-question">
<h3>Can I customize Click Once deployments?</h3>
<span class="faq-toggle">+</span>
</div>
<div class="faq-answer">
<p>Yes, you can customize Click Once deployments by editing the scripts in the Visual Basic for Applications environment.</p>
</div>
</div>
<div class="faq-item">
<div class="faq-question">
<h3>What types of data can I track using Click Once?</h3>
<span class="faq-toggle">+</span>
</div>
<div class="faq-answer">
<p>You can track a variety of data types such as sales figures, project timelines, budgets, and much more.</p>
</div>
</div>
<div class="faq-item">
<div class="faq-question">
<h3>Is Click Once compatible with all Excel versions?</h3>
<span class="faq-toggle">+</span>
</div>
<div class="faq-answer">
<p>Click Once is generally compatible with recent versions of Excel that support the Developer tab and macros.</p>
</div>
</div>
</div>
</div>
With the right tools and knowledge, utilizing Click Once in Excel can drastically improve your data tracking efficiency. Recap the key takeaways: set up your workbook properly, implement useful features, avoid common pitfalls, and keep testing as you go. Don't hesitate to explore other Excel tutorials to enhance your skills further.
<p class="pro-note">✨Pro Tip: Regular practice and experimentation will enhance your comfort and proficiency with Click Once and Excel in general!</p>