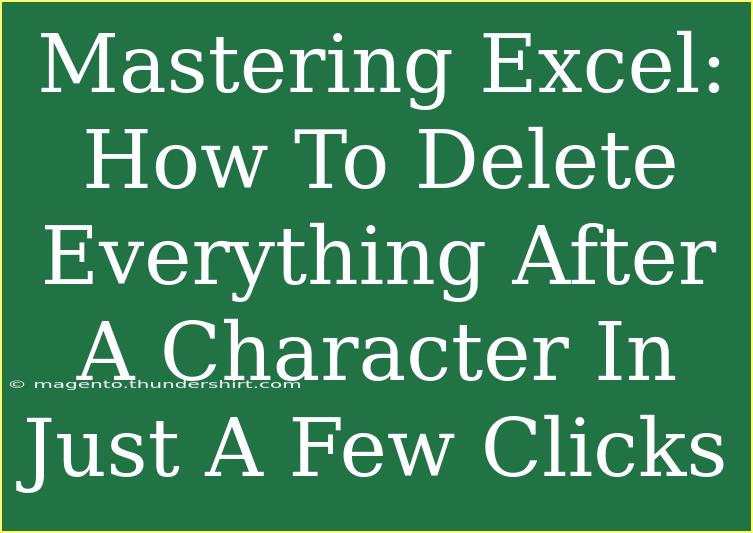When it comes to mastering Excel, one of the most useful skills you can acquire is the ability to manipulate text effectively. If you’ve ever found yourself needing to clean up data by removing everything after a specific character—like a comma, space, or period—you’re in for a treat! 🎉 This guide will walk you through the simple steps to delete everything after a character in Excel, along with tips, tricks, and common pitfalls to avoid.
Understanding the Problem
Imagine you’re working with a dataset where you have full names in one column, and you only need the first name. Or perhaps you’re dealing with email addresses where you want to eliminate the domain. By learning how to efficiently remove unwanted text in Excel, you can streamline your workflow and focus on what really matters—analyzing your data.
The Quick Solution: Using Excel Functions
Excel provides several functions that can help you achieve this task effortlessly. One of the most effective methods is to combine the LEFT, FIND, and LEN functions.
Step-by-Step Tutorial
-
Identify Your Data Range
- First, open your Excel sheet and locate the column that contains the text you want to clean up.
-
Choose Your Character
- Decide which character you want to use as a reference point for your cut-off. For example, if you want to delete everything after a space or a comma, that’s your target character.
-
Use the Formula
- Select an empty cell next to your data range. Here’s the formula you can use:
=LEFT(A1, FIND(" ", A1) - 1)
- In this example, replace A1 with the cell containing your data and
" " with the character you want to remove everything after. For example, for a comma, it would be FIND(",", A1).
-
Drag Down to Apply Formula
- After entering the formula, press Enter. If it works as intended, drag the fill handle (the small square at the bottom-right corner of the selected cell) downwards to apply the formula to the rest of your dataset.
-
Copy and Paste as Values
- To make the changes permanent, you can copy the cells with the formula and paste them back as values. Right-click on the selected cells, choose Paste Special, and then select Values.
Example
Let’s consider a specific example. Suppose you have the following in column A:
| A |
| John Doe |
| Jane Smith |
| Mike Brown |
If you use the formula =LEFT(A1, FIND(" ", A1) - 1), it will return:
Tips for Advanced Techniques
While the method described above is simple and effective, here are some advanced techniques that can help make your Excel experience even smoother:
-
Using SUBSTITUTE for Multiple Occurrences: If you have a string where the character appears multiple times and you only want to delete everything after the last occurrence, you can nest the FIND and SUBSTITUTE functions.
=LEFT(A1, FIND("~", SUBSTITUTE(A1, " ", "~", LEN(A1)-LEN(SUBSTITUTE(A1, " ", "")))) - 1)
-
Error Handling: If there’s a chance that the target character doesn’t exist in some of your cells, wrap your formula in an IFERROR function to avoid #VALUE errors.
=IFERROR(LEFT(A1, FIND(" ", A1) - 1), A1)
This formula will simply return the original text if the character is not found.
Common Mistakes to Avoid
While using Excel can seem straightforward, there are a few common mistakes that can trip you up:
-
Not Adjusting the Formula: Ensure you replace the reference cell and character in the formula according to your data. Always double-check!
-
Overlooking Spaces: Sometimes, there may be unwanted spaces in your data that can affect the outcome of your formula. Use the TRIM function to eliminate these.
-
Copying Formulas Instead of Values: If you fail to paste as values, you may accidentally delete your original data or mess up your formulas.
-
Forgetting to Save: Always save your Excel sheet after making substantial changes to avoid loss of data.
Troubleshooting Common Issues
If you encounter issues while using the formulas, here are some troubleshooting steps:
- Formula Not Working: Double-check your syntax. Excel will show an error if there’s any typing mistake.
- Incorrect Results: Make sure your character is spelled and placed correctly in the formula.
- Unexpected Errors: If you see #VALUE errors, it’s often due to the character you’re looking for not existing in the cell.
<div class="faq-section">
<div class="faq-container">
<h2>Frequently Asked Questions</h2>
<div class="faq-item">
<div class="faq-question">
<h3>Can I remove everything after multiple characters?</h3>
<span class="faq-toggle">+</span>
</div>
<div class="faq-answer">
<p>Yes, you can use nested functions like SUBSTITUTE to target multiple characters in your strings.</p>
</div>
</div>
<div class="faq-item">
<div class="faq-question">
<h3>What if the character I want to remove doesn't exist?</h3>
<span class="faq-toggle">+</span>
</div>
<div class="faq-answer">
<p>Using the IFERROR function will allow you to return the original text in case the character is absent.</p>
</div>
</div>
<div class="faq-item">
<div class="faq-question">
<h3>How do I handle spaces in my text?</h3>
<span class="faq-toggle">+</span>
</div>
<div class="faq-answer">
<p>Use the TRIM function to clean up any leading or trailing spaces in your text before applying other formulas.</p>
</div>
</div>
</div>
</div>
Recap time! By utilizing the LEFT, FIND, and LEN functions, you can effectively cut off text after a certain character in just a few clicks. This technique can save you hours of manual data cleaning and help you focus on your analysis. Remember to practice using these functions, and don't hesitate to explore more advanced tutorials related to Excel. You'll be an Excel pro in no time!
<p class="pro-note">✨Pro Tip: Practice using these techniques on sample datasets to enhance your Excel skills!</p>