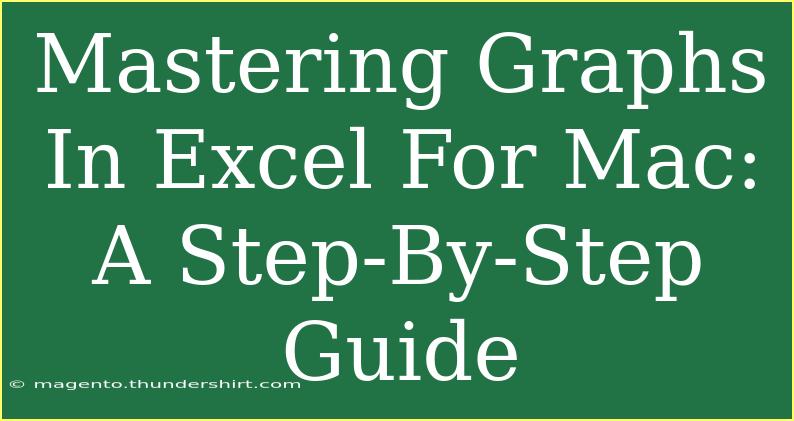Creating stunning graphs in Excel for Mac can elevate your data presentation and make your analysis more compelling. Graphs help you visualize complex data sets, making them easier to understand at a glance. In this guide, we’ll walk you through effective tips, shortcuts, and advanced techniques for mastering graphs in Excel for Mac. Whether you’re a beginner or looking to refine your skills, this article is here to help you navigate the ins and outs of graph creation.
Understanding the Basics of Excel Graphs
Before diving into the nitty-gritty of graph creation, let’s understand what graphs in Excel can offer. Excel provides a variety of chart types, including:
- Column Charts: Great for comparing data across different categories.
- Line Charts: Perfect for displaying trends over time.
- Pie Charts: Useful for showing the proportions of a whole.
- Bar Charts: Ideal for comparing large datasets.
- Scatter Plots: Excellent for showing relationships between variables.
Choosing the right type of graph is crucial for effective data visualization. Select based on the kind of data you have and the story you want to tell.
Step-by-Step Guide to Creating Graphs in Excel for Mac
Step 1: Prepare Your Data
Before you create a graph, ensure your data is well-organized. Arrange it in a table format where:
- Each column should have a header.
- The data is consistent and free from errors.
Here’s a quick example of how your data might look:
| Month |
Sales |
Expenses |
| January |
1000 |
600 |
| February |
1200 |
700 |
| March |
800 |
400 |
Step 2: Select Your Data
Once your data is ready, highlight the entire table, including the headers. This ensures that the graph understands what data to include.
Step 3: Insert a Graph
- Go to the Insert tab on the Ribbon.
- Click on Charts and choose your preferred chart type from the dropdown menu.
- A graph will appear based on your selected data.
Step 4: Customize Your Graph
Now that your graph is created, it’s time to customize it:
- Title: Click on the chart title to edit it.
- Axis Titles: Add axis titles for clarity by selecting Chart Design > Add Chart Element > Axis Titles.
- Colors and Styles: Use the Format tab to change colors or styles of elements in your graph.
Step 5: Analyze Your Graph
Take a step back and analyze the graph. Does it clearly communicate your data story? If not, you may need to tweak it by adjusting elements, changing the graph type, or refining the data range.
Tips for Effective Graph Creation
- Choose the Right Type: Always consider your audience and the message you want to convey when selecting a graph type.
- Keep It Simple: Avoid overcrowding your graph with too much information. Less is often more!
- Use Color Wisely: Utilize colors to highlight important trends or data points, but ensure that it’s not too distracting.
Common Mistakes to Avoid
As you get into graph creation, keep these common pitfalls in mind:
- Ignoring Data Integrity: Always ensure your data is accurate before creating a graph.
- Overcomplicating Graphs: Avoid using too many graph types in one presentation; it can confuse your audience.
- Not Labeling Your Axes: Always include clear labels to help interpret your graph properly.
Troubleshooting Common Issues
Encounter any issues while creating graphs? Here are some quick troubleshooting tips:
- Graph Not Updating: If your graph doesn’t reflect changes made in the data, try refreshing the data range by right-clicking the graph and selecting Select Data.
- Missing Chart Elements: If elements like legends or axis titles are missing, go to Chart Design and check under Add Chart Element.
- Graph Appearing Off-Screen: Sometimes, the graph may get moved off-screen. Click and drag it back into view.
<div class="faq-section">
<div class="faq-container">
<h2>Frequently Asked Questions</h2>
<div class="faq-item">
<div class="faq-question">
<h3>How do I create a chart from a pivot table?</h3>
<span class="faq-toggle">+</span>
</div>
<div class="faq-answer">
<p>To create a chart from a pivot table, select the pivot table data, then go to the Insert tab and choose a chart type from the Chart options. Excel will create a chart based on your pivot table.</p>
</div>
</div>
<div class="faq-item">
<div class="faq-question">
<h3>Can I change the chart type after creating it?</h3>
<span class="faq-toggle">+</span>
</div>
<div class="faq-answer">
<p>Yes! Click on the chart, then go to the Chart Design tab and click on Change Chart Type to select a different graph format.</p>
</div>
</div>
<div class="faq-item">
<div class="faq-question">
<h3>What if my data changes?</h3>
<span class="faq-toggle">+</span>
</div>
<div class="faq-answer">
<p>Graphs in Excel for Mac automatically update when you change the data. Just ensure the data range includes the cells you're modifying.</p>
</div>
</div>
<div class="faq-item">
<div class="faq-question">
<h3>Can I share my graphs with others?</h3>
<span class="faq-toggle">+</span>
</div>
<div class="faq-answer">
<p>Absolutely! You can share your Excel file or export your graph as an image or PDF for sharing in presentations or emails.</p>
</div>
</div>
</div>
</div>
As we conclude this step-by-step guide, let’s recap some key takeaways:
- Mastering graphs in Excel for Mac involves understanding your data and choosing the right visual representation.
- Customizing your graph enhances clarity and effectiveness.
- Avoid common mistakes to ensure your graphs communicate your data story without confusion.
Practice using these techniques to become proficient at creating graphs. Explore related tutorials for further learning and sharpen your skills.
<p class="pro-note">🌟Pro Tip: Always back up your data and charts to prevent losing valuable information during your analysis!</p>