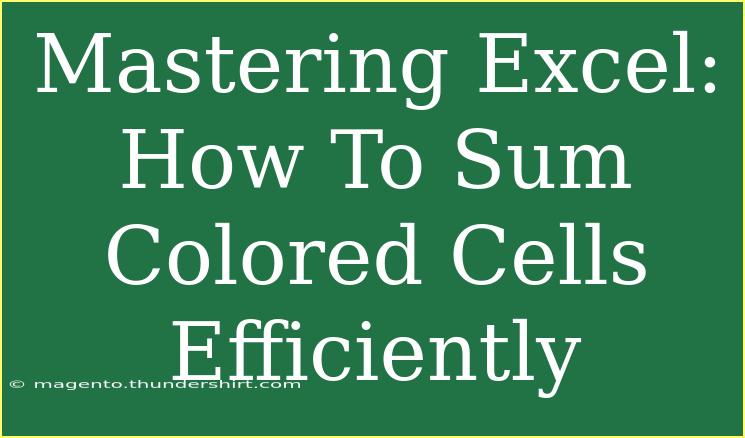If you're looking to enhance your Excel skills, particularly in summing colored cells, you've come to the right place! 🎉 Whether you're managing data for a project, tracking your finances, or organizing information, understanding how to efficiently sum colored cells can save you time and improve your accuracy. This guide will walk you through the process, share useful tips, and help you troubleshoot common issues.
Why Sum Colored Cells?
Before diving into the "how," let's address the "why." There are several scenarios where summing colored cells can be incredibly helpful:
- Visual Organization: Color coding can help you categorize data, making it easier to visualize and analyze.
- Project Management: You might want to total values based on their status, like completed or in-progress tasks marked with different colors.
- Quick Insights: Summing colored cells can provide instant feedback on data trends without needing complex formulas.
Now that we understand its significance, let’s explore how to sum those colorful cells in Excel!
How To Sum Colored Cells in Excel
Method 1: Using VBA (Visual Basic for Applications)
VBA is a powerful tool within Excel that allows you to automate tasks. Here’s how you can use it to sum colored cells:
-
Open Excel and Press ALT + F11: This opens the VBA editor.
-
Insert a New Module:
- Right-click on any item in the Project Explorer.
- Select
Insert > Module.
-
Copy and Paste the Following Code:
Function SumColor(rng As Range, color As Range)
Dim total As Double
Dim cell As Range
total = 0
For Each cell In rng
If cell.Interior.Color = color.Interior.Color Then
total = total + cell.Value
End If
Next cell
SumColor = total
End Function
-
Close the VBA editor.
-
Use the Function in Excel:
- In a cell, type
=SumColor(A1:A10, B1) where A1:A10 is the range of cells you want to sum, and B1 contains the color reference.
Method 2: Using Helper Column
If you're not comfortable with VBA, you can also use a helper column. Here’s how:
-
Add a Helper Column: Next to your data set, create a new column where you'll manually input a value based on the color (e.g., "Red" for red cells).
-
Use the SUMIF Function:
- In a cell where you want the total, use the formula
=SUMIF(C1:C10, "Red", A1:A10) where:
C1:C10 is the helper column,- "Red" is the criteria,
A1:A10 is the range to sum.
Method 3: Conditional Formatting
-
Highlight Your Data: Select the range where you want to apply color-based rules.
-
Apply Conditional Formatting:
- Go to the
Home tab, select Conditional Formatting, and then create rules that apply colors based on values.
-
Sum Using Regular SUMIF: Now you can use the SUMIF formula based on the conditions you set in your formatting.
Example Scenarios
Imagine you have a spreadsheet tracking sales performance. You might color cells based on the sales amount: red for underperforming, yellow for average, and green for excellent sales. Using the methods above, you can quickly sum sales based on their performance category without manually filtering through the data.
| Color Category |
Total Sales |
| Red |
$1,000 |
| Yellow |
$2,500 |
| Green |
$5,000 |
Common Mistakes to Avoid
-
Forgetting to Enable Macros: If you use the VBA method, remember to enable macros when opening your workbook. Otherwise, your custom functions won't work!
-
Incorrect Range References: Ensure your range references are correct when using SUMIF or VBA; a small typo can lead to inaccurate results.
-
Mismatched Data Types: If you're summing numbers stored as text, you may not get the results you expect. Always check your data types.
Troubleshooting Tips
- Function Not Working: If your VBA function isn’t working, check if macros are enabled. You can find this option under Excel Options > Trust Center.
- Color Not Summing: Ensure the reference cell for color in your VBA function is the correct one. This color must match exactly.
- Helper Column Values: In the helper column, make sure you’re inputting values consistently (e.g., spelling "Red" the same way).
<div class="faq-section">
<div class="faq-container">
<h2>Frequently Asked Questions</h2>
<div class="faq-item">
<div class="faq-question">
<h3>Can I sum cells based on multiple colors?</h3>
<span class="faq-toggle">+</span>
</div>
<div class="faq-answer">
<p>Yes, you can modify the VBA function to accommodate multiple colors by adding additional conditions for each color you want to sum.</p>
</div>
</div>
<div class="faq-item">
<div class="faq-question">
<h3>Is there a way to sum colored cells without VBA?</h3>
<span class="faq-toggle">+</span>
</div>
<div class="faq-answer">
<p>Absolutely! You can use a helper column to categorize colors manually and then apply the SUMIF function based on those categories.</p>
</div>
</div>
<div class="faq-item">
<div class="faq-question">
<h3>What if my colored cells are conditional formatted?</h3>
<span class="faq-toggle">+</span>
</div>
<div class="faq-answer">
<p>You can still use the helper column method to represent the conditions applied by conditional formatting before summing them.</p>
</div>
</div>
</div>
</div>
As we wrap this up, let's reflect on the key takeaways: summing colored cells in Excel can be accomplished through VBA, helper columns, or conditional formatting. By mastering these techniques, you can streamline your data analysis and enhance your productivity.
We encourage you to practice these methods and explore further related tutorials to become even more adept at using Excel. Whether you’re analyzing personal finances or business data, your newfound skills will be invaluable!
<p class="pro-note">💡Pro Tip: Experiment with different methods to find what works best for your needs; Excel is all about flexibility!</p>