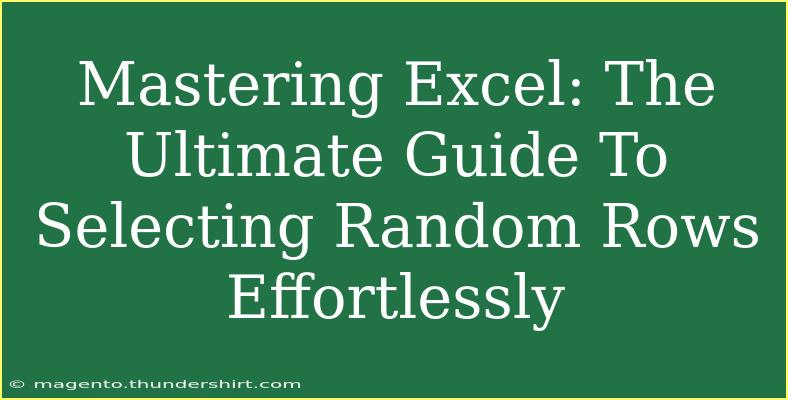When it comes to data analysis and management, Excel is the tool that most people turn to. It's not just about creating spreadsheets; it's about efficiently manipulating data to extract meaningful insights. A common task in Excel that can often stump even seasoned users is selecting random rows from a dataset. Whether you're performing A/B testing, sampling data for analysis, or just need a selection for presentations, knowing how to do this effectively is a vital skill. In this guide, we will break down the steps for selecting random rows in Excel, share helpful tips and advanced techniques, and highlight common mistakes to avoid along the way.
Getting Started with Random Row Selection
Selecting random rows might seem daunting at first, but Excel offers several methods to make it straightforward. The following sections will walk you through both basic and advanced techniques, ensuring you have everything you need to handle your datasets efficiently.
Method 1: Using the RAND Function
The RAND function is one of the easiest methods to select random rows from your dataset. Here’s how to do it step by step:
-
Insert a New Column: Add a new column next to your dataset where you’ll generate random numbers.
-
Enter the RAND Function: In the first cell of this new column (let's say it’s cell B2), type =RAND(). This function generates a random number between 0 and 1.
-
Fill Down the Column: Drag the fill handle (the small square at the bottom-right corner of the cell) down to apply the formula to other cells in the column.
-
Sort the Data: Now, select the entire dataset, including the new column. Go to the “Data” tab and click on “Sort”. Sort by the new column with random numbers.
-
Select Your Random Rows: Now, you can easily select the top rows after sorting.
<p class="pro-note">📌 Pro Tip: To generate different random numbers, simply press F9 to refresh the worksheet.</p>
Method 2: Using Excel’s Data Analysis ToolPak
If you have the Data Analysis ToolPak installed, it provides a built-in method to select random samples.
-
Enable ToolPak: First, go to “File” → “Options” → “Add-ins”. In the Manage box, select Excel Add-ins and click “Go”. Check the “Analysis ToolPak” box and click OK.
-
Select Data Analysis: On the “Data” tab, click on “Data Analysis”.
-
Choose Random Number Generation: Select “Random Number Generation” and click OK.
-
Set Parameters: In the input range, specify the range of your dataset. For the output range, choose where you want the results to be displayed.
-
Sample Size: Specify the number of random rows you need.
-
Generate Random Numbers: Click OK, and your random rows will populate based on the settings.
Method 3: Using Advanced Filters
Advanced Filters in Excel can also be a powerful tool for selecting random rows.
-
Add a Helper Column: Similar to the first method, create a helper column with the RAND function.
-
Copy Unique Values: Copy the unique values of your dataset to a new location.
-
Apply Advanced Filter: Go to the “Data” tab, choose “Advanced” under the “Sort & Filter” group. Select "Copy to another location" and set your criteria range based on the unique values.
-
Select Random Rows: Excel will then filter the dataset based on your criteria, allowing for a random selection.
Common Mistakes to Avoid
-
Not Locking Formulas: When using RAND, be careful not to let the formula recalculate if you wish to keep your selections. Use Paste Special to copy values after generating the random numbers.
-
Inconsistent Ranges: Ensure that your dataset’s range remains consistent across formulas to avoid errors.
-
Overlooking Duplicates: When sampling randomly, ensure that your method doesn’t inadvertently select the same row multiple times unless that’s your intention.
Troubleshooting Random Row Selection Issues
If you encounter problems while attempting to select random rows, consider the following troubleshooting tips:
-
Formula Errors: Check for any #VALUE! errors in your RAND formula. Ensure that the syntax is correct.
-
Data Formats: Make sure all cells are formatted correctly to avoid discrepancies in sorting or filtering.
-
Recalculation Settings: In some cases, Excel may not refresh the random numbers. You can force a refresh by pressing F9.
<div class="faq-section">
<div class="faq-container">
<h2>Frequently Asked Questions</h2>
<div class="faq-item">
<div class="faq-question">
<h3>How can I ensure my selected rows are unique?</h3>
<span class="faq-toggle">+</span>
</div>
<div class="faq-answer">
<p>You can use the “Remove Duplicates” feature under the Data tab after generating your random numbers.</p>
</div>
</div>
<div class="faq-item">
<div class="faq-question">
<h3>Can I select random rows from a specific subset?</h3>
<span class="faq-toggle">+</span>
</div>
<div class="faq-answer">
<p>Yes, you can apply filters to narrow down your selection before using the RAND function or Data Analysis ToolPak.</p>
</div>
</div>
<div class="faq-item">
<div class="faq-question">
<h3>What if I want a larger sample size than my dataset?</h3>
<span class="faq-toggle">+</span>
</div>
<div class="faq-answer">
<p>Make sure your method allows for sampling with replacement if you wish to select more rows than are present in the dataset.</p>
</div>
</div>
</div>
</div>
Conclusion
Mastering the technique of selecting random rows in Excel can significantly enhance your data management skills. Whether you use the RAND function, the Data Analysis ToolPak, or advanced filters, each method offers unique advantages tailored to different needs. Remember to avoid common pitfalls and troubleshoot issues effectively, ensuring a smooth experience when working with your data.
Keep practicing these methods and exploring additional tutorials on Excel to deepen your understanding and expertise. Excel is a powerful tool that, when mastered, opens up a world of possibilities in data analysis and decision-making.
<p class="pro-note">🚀 Pro Tip: Consistently practice these techniques to become more proficient and discover even more advanced Excel functionalities!</p>