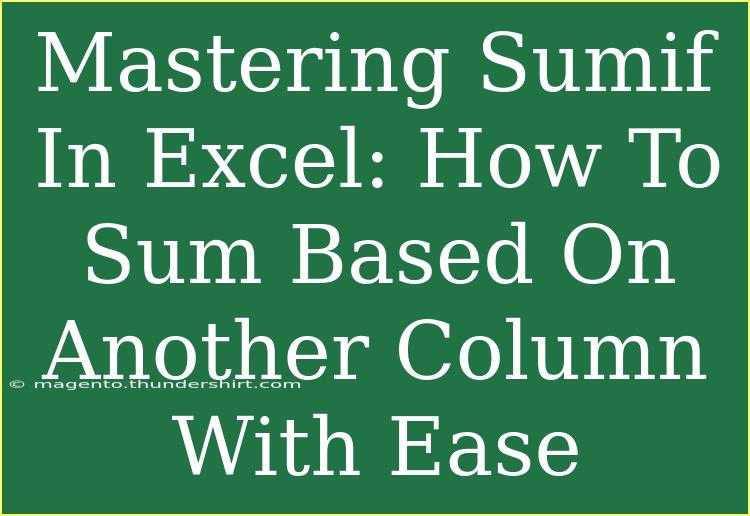Mastering the SUMIF function in Excel is a game-changer for anyone looking to analyze data efficiently. Whether you’re a student, a professional, or someone who loves organizing information, knowing how to use SUMIF can save you time and enhance your reporting capabilities. This powerful function allows you to sum values based on specific criteria from another column, making it an essential tool in any data analyst's arsenal.
What is the SUMIF Function?
The SUMIF function is a part of Excel's conditional functions. It sums the values in a specified range based on a given condition or criteria from another range. This feature makes it incredibly useful for tasks like analyzing sales data, budgeting, or simply extracting valuable insights from data sets.
Syntax of SUMIF:
SUMIF(range, criteria, [sum_range])
- range: The range of cells that you want to apply the criteria to.
- criteria: The condition that must be met for a cell to be included in the sum.
- sum_range: The actual cells to sum (optional); if omitted, Excel sums the cells in the range.
How to Use SUMIF: A Step-by-Step Guide
Let’s dive into how you can effectively use the SUMIF function with some examples. This tutorial will guide you through the entire process, so you can confidently use this function in your Excel projects.
Step 1: Prepare Your Data
Before using the SUMIF function, ensure your data is well-organized in a spreadsheet. For this example, let's say we have the following sales data:
| Salesperson |
Amount |
| John |
200 |
| Jane |
150 |
| John |
300 |
| Jane |
200 |
| John |
450 |
Step 2: Identify Your Criteria
Let's say you want to calculate the total sales made by John. The criteria here would be “John”.
Step 3: Write the SUMIF Formula
You can place your formula in a new cell where you want the total to appear. Here’s how you would do it:
=SUMIF(A2:A6, "John", B2:B6)
- A2:A6 is the range containing the Salesperson's names.
- "John" is the criterion you're checking for.
- B2:B6 is the range with the sales amounts to be summed.
Step 4: Execute and Interpret the Results
Once you press Enter, Excel will compute the total for John's sales, which in this case would be 950.
Advanced Techniques with SUMIF
After mastering the basics, let’s explore some advanced techniques that can help you leverage SUMIF even more effectively.
Using Cell References for Criteria
Instead of hardcoding the criteria in your formula, you can reference a cell. For example, if you have "John" in cell D1:
=SUMIF(A2:A6, D1, B2:B6)
This allows you to change the name in D1, and the result will update automatically.
Combining SUMIF with Other Functions
You can combine SUMIF with other functions for more powerful analysis. For example, using the IF function to apply conditions dynamically:
=SUMIF(A2:A6, IF(D1="", "John", D1), B2:B6)
This formula checks if D1 is empty; if it is, it defaults to "John".
Common Mistakes to Avoid
- Incorrect Range References: Ensure your ranges are of equal size; mismatched ranges can lead to errors or incorrect results.
- Criteria Formatting: Pay attention to quotes around text criteria. Use double quotes for text values (e.g., "John") and avoid quotes for numeric values.
- Not Using Absolute References: When copying formulas down, use absolute references (like $A$2:$A$6) to avoid range shifts.
Troubleshooting SUMIF Issues
If you encounter issues while using SUMIF, consider the following troubleshooting tips:
- Check Your Data Types: Ensure the criteria match the data type in the referenced cells (e.g., text vs. numbers).
- Verify Range Sizes: As mentioned, ensure that the ranges you are summing are the same size.
- Whitespace Issues: Trim any leading or trailing spaces in your data. Excel treats "John " and "John" differently!
FAQs
<div class="faq-section">
<div class="faq-container">
<h2>Frequently Asked Questions</h2>
<div class="faq-item">
<div class="faq-question">
<h3>Can I use SUMIF with multiple criteria?</h3>
<span class="faq-toggle">+</span>
</div>
<div class="faq-answer">
<p>No, SUMIF only allows for a single criterion. If you need multiple conditions, use the SUMIFS function instead.</p>
</div>
</div>
<div class="faq-item">
<div class="faq-question">
<h3>What if my criteria are numeric?</h3>
<span class="faq-toggle">+</span>
</div>
<div class="faq-answer">
<p>For numeric criteria, you can write them directly without quotes (e.g., >100) or reference a cell.</p>
</div>
</div>
<div class="faq-item">
<div class="faq-question">
<h3>Is SUMIF case-sensitive?</h3>
<span class="faq-toggle">+</span>
</div>
<div class="faq-answer">
<p>No, the SUMIF function is not case-sensitive.</p>
</div>
</div>
</div>
</div>
Conclusion
Mastering the SUMIF function in Excel can significantly enhance your data analysis skills. From summing sales figures to budgeting, this versatile tool can help streamline your tasks. Remember the key aspects: always check your data types, avoid common mistakes, and explore advanced techniques for even more powerful analysis.
As you continue to practice using SUMIF, don't hesitate to explore related tutorials that can further boost your Excel expertise. Dive in, experiment, and see how this knowledge can improve your efficiency with data!
<p class="pro-note">✨Pro Tip: Use named ranges in your formulas for easier management and readability!</p>