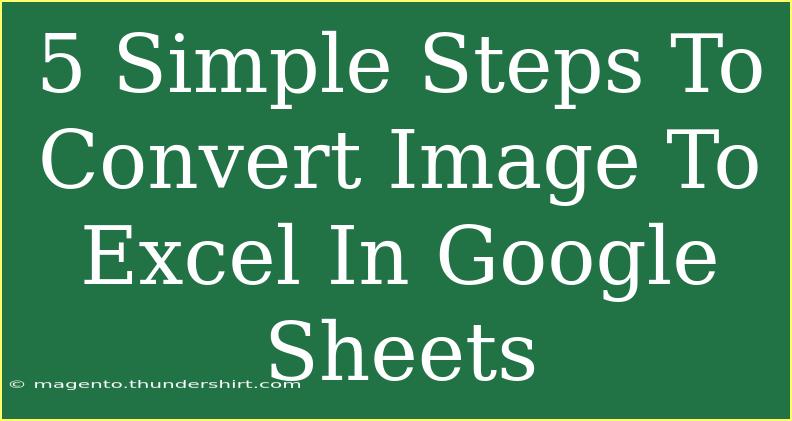Converting images to Excel in Google Sheets can seem like a daunting task, but with just a few simple steps, you can easily extract data from images into a structured format. This process is particularly useful for handling invoices, receipts, charts, or any data that is embedded in an image. In this guide, we'll walk through five simple steps to help you make this conversion seamlessly.
Why Convert Images to Excel? 📊
Before we delve into the steps, let’s discuss why you might need to convert images to Excel:
- Data Management: Extracting data from images allows for better data organization and analysis in spreadsheets.
- Time-Saving: Instead of manually typing data, you can quickly convert it.
- Efficiency: Streamlining workflows when dealing with data-heavy documents.
Steps to Convert Images to Excel in Google Sheets
Step 1: Upload Your Image to Google Drive
The first step in our process is to upload the image you wish to convert into Google Drive.
- Open Google Drive: Go to your Google Drive account.
- Upload Image: Click the "New" button on the top left, then select "File Upload". Choose the image file from your device.
Step 2: Open the Image with Google Docs
Once your image is uploaded, you need to open it in Google Docs, which has built-in OCR (Optical Character Recognition) functionality.
- Locate the Image: Find the uploaded image in your Google Drive.
- Open With Google Docs: Right-click the image, select "Open with", and then choose "Google Docs". This action will create a new Google Docs file with the image at the top and any recognized text below it.
Step 3: Copy the Extracted Text
Now that you have the image in Google Docs, the next step is to copy the text that has been recognized by the OCR.
- Review Extracted Text: Scroll down to see the text extracted from the image.
- Select and Copy: Highlight the text you wish to transfer to Google Sheets and copy it (Ctrl + C or Cmd + C on Mac).
Step 4: Paste the Text into Google Sheets
With the text copied, it’s time to bring it into Google Sheets.
- Open Google Sheets: Start a new spreadsheet in Google Sheets.
- Paste Text: Click on a cell where you want to paste the text and use the paste function (Ctrl + V or Cmd + V on Mac).
Step 5: Format the Data
After pasting, you may need to format the data to fit your requirements.
- Adjust Columns: Resize columns for better visibility.
- Organize Data: Use functions like “Split text to columns” if the data needs to be separated (Data > Split text to columns).
This method should leave you with a clean, organized spreadsheet ready for further analysis!
| Step |
Description |
| Upload Image |
Use Google Drive to upload your image |
| Open with Docs |
Right-click the image to open in Google Docs |
| Copy Extracted Text |
Copy the recognized text |
| Paste in Sheets |
Paste the text into Google Sheets |
| Format Data |
Adjust columns and organize data as needed |
<p class="pro-note">✨ Pro Tip: Make sure your image is clear and the text is legible for better OCR accuracy!</p>
Common Mistakes to Avoid
While converting images to Excel can be straightforward, there are some common pitfalls to watch out for:
- Poor Image Quality: Low-resolution images may yield incomplete or incorrect text extraction.
- Ignoring Text Formatting: Always double-check for any errors or discrepancies in the extracted text.
- Overlooking Special Characters: Sometimes, OCR may not accurately recognize special characters or formatting. Make sure to correct them manually.
Troubleshooting Issues
If you encounter issues during the conversion process, here are some troubleshooting tips:
- Text Not Recognized: If text isn’t extracted properly, try using a clearer image or one with higher contrast.
- Errors in Google Docs: If Google Docs fails to open the image correctly, check if your file type is supported (JPG, PNG, GIF, etc.).
- Formatting Problems in Sheets: Use the "Format" menu to adjust any data that looks off after pasting.
<div class="faq-section">
<div class="faq-container">
<h2>Frequently Asked Questions</h2>
<div class="faq-item">
<div class="faq-question">
<h3>Can I convert multiple images at once?</h3>
<span class="faq-toggle">+</span>
</div>
<div class="faq-answer">
<p>No, Google Docs currently processes one image at a time for OCR extraction.</p>
</div>
</div>
<div class="faq-item">
<div class="faq-question">
<h3>What types of images work best for OCR?</h3>
<span class="faq-toggle">+</span>
</div>
<div class="faq-answer">
<p>Images with clear, readable text and high contrast yield the best results.</p>
</div>
</div>
<div class="faq-item">
<div class="faq-question">
<h3>Is there a size limit for images uploaded to Google Drive?</h3>
<span class="faq-toggle">+</span>
</div>
<div class="faq-answer">
<p>Google Drive allows up to 5 TB of total storage, but individual file sizes must not exceed the maximum of 5 TB.</p>
</div>
</div>
<div class="faq-item">
<div class="faq-question">
<h3>Can I convert handwritten notes?</h3>
<span class="faq-toggle">+</span>
</div>
<div class="faq-answer">
<p>OCR generally works better with printed text than handwriting, but you can try it with clear and neat handwriting.</p>
</div>
</div>
</div>
</div>
Recapping the process, converting images to Excel in Google Sheets is a powerful skill that can help you save time and efficiently manage your data. Remember, the clearer your image, the better your results will be. Don’t hesitate to explore related tutorials to enhance your understanding and proficiency with Google Sheets!
<p class="pro-note">💡 Pro Tip: Experiment with different types of images to discover what works best for your needs!</p>