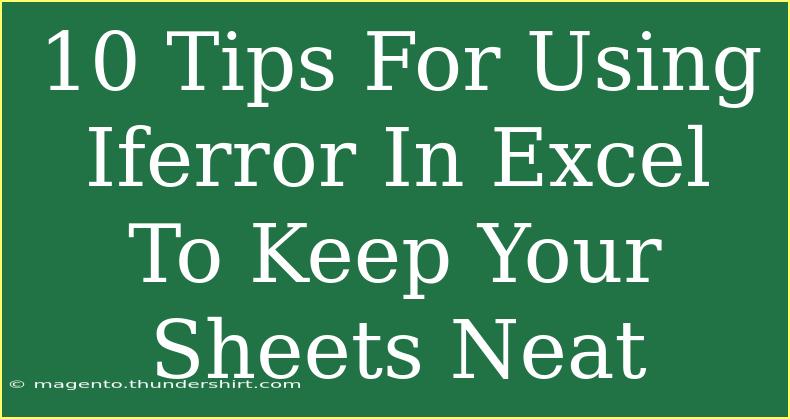When it comes to Excel, keeping your sheets neat and organized can significantly enhance your productivity. One of the most powerful functions to help you with this is IFERROR. This function allows you to handle errors gracefully, ensuring that your spreadsheets look tidy and professional. In this blog post, we're going to dive into 10 tips for using IFERROR in Excel effectively, along with helpful shortcuts and advanced techniques. 🚀
Understanding IFERROR
Before we delve into tips and tricks, let’s quickly break down what the IFERROR function is. The syntax is as follows:
IFERROR(value, value_if_error)
- value: This is the formula or expression you want to evaluate.
- value_if_error: This is what will be returned if the evaluated expression results in an error.
For example, if you have a formula that divides two numbers and the denominator is zero, using IFERROR can replace the standard Excel error with a user-defined message or value.
10 Tips for Using IFERROR in Excel
1. Keep Your Data Clean
Instead of showing cryptic error messages like #DIV/0! or #N/A, you can use IFERROR to return a friendly message. For example:
=IFERROR(A1/B1, "Division by zero error")
2. Use in VLOOKUP
If you're using VLOOKUP, it’s likely you’ll encounter errors when the search value isn’t found. Wrap your VLOOKUP function with IFERROR to show a helpful message instead:
=IFERROR(VLOOKUP(D1, A:B, 2, FALSE), "Not Found")
3. Nested Formulas
You can use IFERROR to manage multiple formulas in one cell. This is useful for complex calculations where one formula may fail, but you want to try a different approach:
=IFERROR(A1/B1, IFERROR(VLOOKUP(C1, D:E, 2, FALSE), "All Failed"))
4. Avoid Error Propagation
Sometimes, errors in one cell can propagate to others. Using IFERROR can help prevent this by managing the error at its source, thus keeping related calculations tidy.
5. Count Errors
If you need to analyze errors across your dataset, you can use a combination of IFERROR with functions like COUNTIF:
=COUNTIF(A1:A10, "#DIV/0!")
Although this won't directly use IFERROR, it’s useful to determine how many errors you have in a specific range.
6. Combining with Other Functions
IFERROR can be combined with other functions like IF, which can enhance decision-making processes:
=IF(IFERROR(A1/B1, 0)=0, "Zero Result", "Valid Result")
7. Use in Conditional Formatting
You can apply conditional formatting rules to highlight errors, and pairing this with IFERROR can further help in visually managing how errors appear in your sheets.
8. Simplifying Array Formulas
When working with array formulas, using IFERROR can make error management more straightforward, allowing for seamless integration of complex calculations.
9. Exporting Data
If you're exporting data to another application or generating reports, using IFERROR can ensure that only clean data gets transferred, thus making the information more reliable.
10. Easy Maintenance
Finally, implementing IFERROR makes your formulas easier to maintain. Rather than hunting for errors later, you can define what happens when an error occurs upfront.
Troubleshooting Common Issues
Using IFERROR does come with its challenges. Here are some common mistakes to avoid:
- Overusing IFERROR: Don’t wrap every formula with IFERROR. Use it judiciously where it makes sense, so you don't obscure underlying data issues.
- Not addressing the root cause: While IFERROR can mask errors, it’s essential to understand why they are happening in the first place. Analyze your data and fix underlying problems.
Frequently Asked Questions
<div class="faq-section">
<div class="faq-container">
<h2>Frequently Asked Questions</h2>
<div class="faq-item">
<div class="faq-question">
<h3>What types of errors can IFERROR handle?</h3>
<span class="faq-toggle">+</span>
</div>
<div class="faq-answer">
<p>IFERROR can handle any error type such as #DIV/0!, #VALUE!, #REF!, #NAME?, and #N/A.</p>
</div>
</div>
<div class="faq-item">
<div class="faq-question">
<h3>Can I nest IFERROR functions?</h3>
<span class="faq-toggle">+</span>
</div>
<div class="faq-answer">
<p>Yes, you can nest IFERROR functions to evaluate multiple expressions sequentially.</p>
</div>
</div>
<div class="faq-item">
<div class="faq-question">
<h3>Is IFERROR available in all Excel versions?</h3>
<span class="faq-toggle">+</span>
</div>
<div class="faq-answer">
<p>IFERROR is available in Excel 2007 and later versions. Older versions use IF(ISERROR()).</p>
</div>
</div>
<div class="faq-item">
<div class="faq-question">
<h3>Can I customize the error message in IFERROR?</h3>
<span class="faq-toggle">+</span>
</div>
<div class="faq-answer">
<p>Yes, you can replace the error with any text or value of your choice in the second argument of IFERROR.</p>
</div>
</div>
<div class="faq-item">
<div class="faq-question">
<h3>Does IFERROR slow down Excel performance?</h3>
<span class="faq-toggle">+</span>
</div>
<div class="faq-answer">
<p>In most cases, IFERROR should not significantly affect performance, but complex nested IFERRORs might slow down calculations.</p>
</div>
</div>
</div>
</div>
With these tips, you can harness the power of the IFERROR function to make your Excel sheets not only neat but also more functional and professional. Whether you're working on budgets, reports, or data analysis, IFERROR is a tool you’ll want to keep in your Excel toolbox. Embrace the versatility of IFERROR, explore different use cases, and start refining your spreadsheet skills!
<p class="pro-note">✨Pro Tip: Always keep your formulas as simple as possible while using IFERROR, ensuring clarity and ease of troubleshooting!</p>