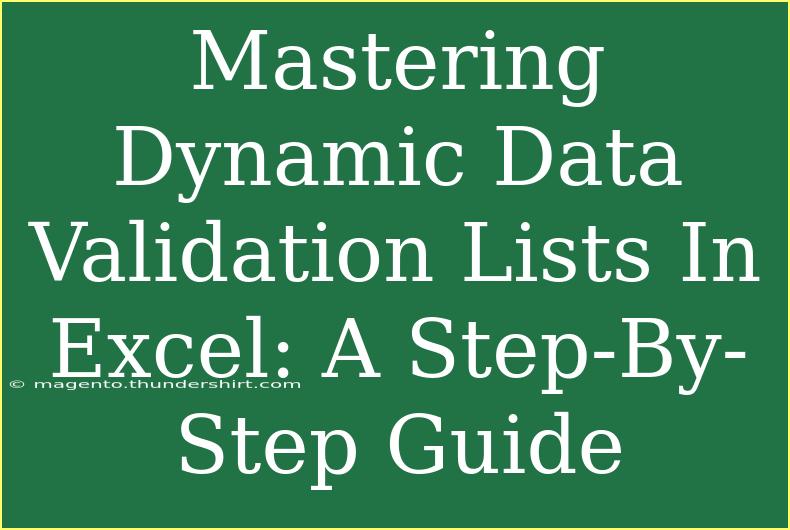Dynamic Data Validation Lists in Excel can truly be a game changer when it comes to data entry and ensuring accuracy in your spreadsheets. If you've ever found yourself frustrated by static lists, you're in the right place! In this guide, we’ll take a deep dive into creating and mastering dynamic data validation lists step-by-step, while also providing some handy tips, shortcuts, and troubleshooting advice along the way. 🚀
What is Dynamic Data Validation?
Dynamic Data Validation in Excel allows you to create a drop-down list that updates automatically as you change or add data. This is particularly useful for lists that may be frequently updated, like a list of products, names, or any other variables that are prone to change. By using this feature, you can streamline data entry and maintain clean, error-free datasets.
How to Create a Dynamic Data Validation List
Step 1: Prepare Your Data
Before diving into the data validation setup, ensure that your data is well-organized in a single column without any blank cells. Here’s an example of how your data might look:
| A |
| Product 1 |
| Product 2 |
| Product 3 |
| Product 4 |
| Product 5 |
Step 2: Define a Named Range
To make your data validation list dynamic, you'll first need to create a named range. Here’s how you do it:
- Select your data in column A (from Product 1 to Product 5).
- Go to the Formulas tab and click on Name Manager.
- Click New and in the dialog box that opens:
- Set the name (e.g.,
ProductList).
- In the "Refers to" box, enter the following formula to create a dynamic range:
=OFFSET(Sheet1!$A$1, 0, 0, COUNTA(Sheet1!$A:$A), 1)
- This formula uses
OFFSET and COUNTA to define a range that automatically expands as you add items to the list.
Step 3: Create the Data Validation List
Now it’s time to apply this named range to your data validation:
- Select the cell where you want the drop-down list (let’s say B1).
- Go to the Data tab and click on Data Validation.
- In the Data Validation dialog box:
- Under the Settings tab, select List from the Allow drop-down menu.
- In the Source box, enter
=ProductList.
- Click OK.
Now, cell B1 will have a drop-down list that dynamically reflects any changes you make in column A! 🎉
Useful Tips for Dynamic Data Validation
- Avoid Blank Cells: Ensure there are no blanks in your source data; they can affect how your list appears.
- Sorting: If you wish your list to be sorted, consider using the
SORT function within your named range.
- Dependent Lists: Want to create a dependent drop-down? You can nest another data validation list by using similar techniques with named ranges.
Common Mistakes to Avoid
- Static Ranges: Forgetting to define a dynamic named range will result in a static list that won’t update.
- Reference Errors: Double-check your references in the named range formula; a wrong reference will lead to errors.
- Data Validation Conflicts: If a cell already has a validation list, it may conflict with new data validation settings.
Troubleshooting Dynamic Data Validation Lists
If you encounter issues with your dynamic data validation list, consider these steps:
- Check Named Ranges: Go to the Name Manager to ensure your named range is properly set up.
- Ensure Data Format: The data in your source list should be consistent (all text, for instance).
- Refresh List: If items aren’t appearing, manually refresh or check if you’ve saved your work.
Example Scenario
Imagine you’re managing a product inventory for a retail store. With dynamic data validation lists, your team can quickly select from a list of products as you add or remove items without needing to adjust the data validation settings each time. This not only saves time but also reduces the chances of error significantly.
Sample Table
Here’s a quick look at how your setup might be organized:
<table>
<tr>
<th>Cell</th>
<th>List Item</th>
</tr>
<tr>
<td>A1</td>
<td>Product 1</td>
</tr>
<tr>
<td>A2</td>
<td>Product 2</td>
</tr>
<tr>
<td>B1</td>
<td>[Dropdown Selection]</td>
</tr>
</table>
Frequently Asked Questions
<div class="faq-section">
<div class="faq-container">
<h2>Frequently Asked Questions</h2>
<div class="faq-item">
<div class="faq-question">
<h3>What is the difference between static and dynamic data validation lists?</h3>
<span class="faq-toggle">+</span>
</div>
<div class="faq-answer">
<p>A static list does not change automatically, while a dynamic list updates as you add or remove items from the source range.</p>
</div>
</div>
<div class="faq-item">
<div class="faq-question">
<h3>Can I use dynamic data validation with multiple columns?</h3>
<span class="faq-toggle">+</span>
</div>
<div class="faq-answer">
<p>Yes, you can create complex formulas with OFFSET and COUNTA for multiple columns, but it may require additional setup.</p>
</div>
</div>
<div class="faq-item">
<div class="faq-question">
<h3>Is it possible to have a dependent drop-down list?</h3>
<span class="faq-toggle">+</span>
</div>
<div class="faq-answer">
<p>Absolutely! You can create dependent lists by using named ranges and INDIRECT function for selection based on previous choices.</p>
</div>
</div>
</div>
</div>
Mastering dynamic data validation lists can greatly enhance your efficiency in Excel. By following the steps outlined above and avoiding common pitfalls, you’ll have a powerful tool at your fingertips to streamline data entry and maintain data accuracy. Don’t forget to explore related tutorials and practice these techniques to become proficient. Happy Excel-ing!
<p class="pro-note">🚀Pro Tip: Keep your source data tidy and always check for duplicates to maintain a clean drop-down list.</p>