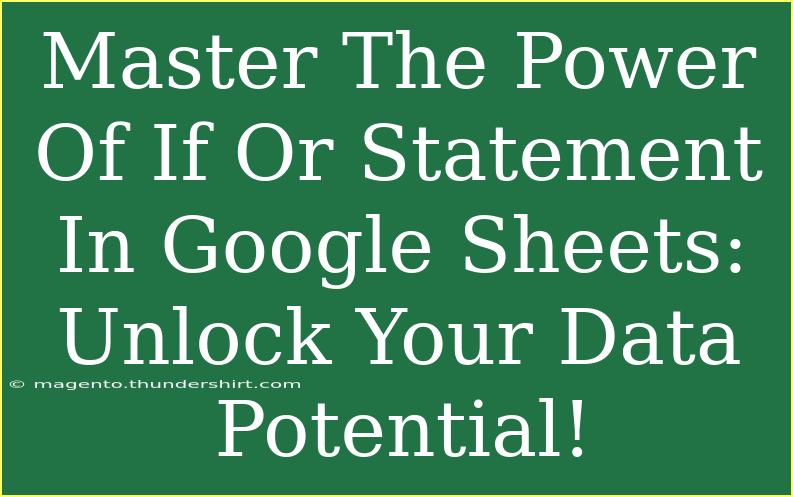Google Sheets is a fantastic tool that empowers users to manage and analyze their data efficiently. One of the most powerful features within Google Sheets is the "IF" or "OR" statement, which allows users to perform logical comparisons and automate various tasks. If you want to unlock the true potential of your data, mastering these statements is essential! In this post, we’ll explore helpful tips, advanced techniques, common mistakes to avoid, and troubleshooting advice to make the most out of "IF" and "OR" statements in Google Sheets. So, let’s dive in! 🚀
Understanding the Basics of IF and OR Statements
Before jumping into advanced techniques, it’s crucial to understand how "IF" and "OR" statements work in Google Sheets.
What is an IF Statement?
The IF statement in Google Sheets checks whether a condition is true or false and returns different values based on the result. The syntax looks like this:
=IF(condition, value_if_true, value_if_false)
Example: If you want to check if a student has passed based on their score, you could use:
=IF(A2 >= 50, "Pass", "Fail")
In this example, if the score in cell A2 is 50 or more, the result will be "Pass." Otherwise, it will be "Fail."
What is an OR Statement?
The OR statement, as the name implies, checks if at least one of several conditions is true. The syntax for the OR function is:
=OR(condition1, condition2, ...)
Example: To check if a student's score in either of two subjects is greater than 50, you could use:
=OR(A2 > 50, B2 > 50)
If either condition is true, the result will be TRUE.
Combining IF and OR Statements
You can also combine "IF" and "OR" statements to create more complex logical tests. For instance:
=IF(OR(A2 > 50, B2 > 50), "At least one subject passed", "Both failed")
This example would output "At least one subject passed" if either score is greater than 50, otherwise it would say "Both failed."
Helpful Tips for Using IF and OR Statements Effectively
Using "IF" and "OR" statements can seem intimidating at first, but with a few handy tips, you'll be a pro in no time!
-
Keep It Simple: Start with simple conditions and gradually build up to more complex formulas.
-
Nested IFs: For more intricate scenarios, you can nest "IF" statements within each other. Just remember the syntax remains the same:
=IF(condition1, value_if_true, IF(condition2, value_if_true, value_if_false))
-
Use Named Ranges: If you frequently refer to specific data ranges, consider using named ranges for better readability in your formulas.
-
Test Your Formulas: Before applying your formulas to large datasets, test them on smaller ones to ensure they're working as expected.
-
Learn About Error Handling: Use the IFERROR function to handle any errors that may arise from your IF and OR statements.
Common Mistakes to Avoid
While using "IF" and "OR" statements, users often encounter some common pitfalls:
- Incorrect Syntax: Make sure to use commas (,) properly; misplaced commas can lead to formula errors.
- Using OR Incorrectly: Remember that OR only returns TRUE if at least one condition is true. If you need all conditions to be true, use AND instead.
- Forgetting Quotes: When using text in your "IF" statements, make sure to enclose them in quotation marks.
- Neglecting Parentheses: Parentheses are crucial when combining functions; make sure they are properly placed to avoid calculation errors.
Troubleshooting Issues
If your IF or OR statements aren’t working as expected, consider these troubleshooting steps:
- Double-Check Formulas: Review your formula for any syntax errors.
- Break it Down: If your formula is complex, try breaking it down into smaller parts to identify where it’s failing.
- Use the Evaluate Formula Tool: This tool helps you see how Google Sheets calculates the result, making it easier to spot mistakes.
- Search for Errors: Common errors include #REF! and #VALUE!. Refer to Google Sheets’ documentation for specific solutions to these errors.
<table>
<tr>
<th>Common Errors</th>
<th>Possible Solutions</th>
</tr>
<tr>
<td>#VALUE!</td>
<td>Check for incorrect data types in your conditions</td>
</tr>
<tr>
<td>#REF!</td>
<td>Ensure you’re not referencing deleted cells or ranges</td>
</tr>
<tr>
<td>#N/A</td>
<td>Verify that all necessary arguments are supplied</td>
</tr>
</table>
<div class="faq-section">
<div class="faq-container">
<h2>Frequently Asked Questions</h2>
<div class="faq-item">
<div class="faq-question">
<h3>Can I use IF and OR statements in the same formula?</h3>
<span class="faq-toggle">+</span>
</div>
<div class="faq-answer">
<p>Yes, you can easily combine IF and OR statements to create complex conditions for your data analysis.</p>
</div>
</div>
<div class="faq-item">
<div class="faq-question">
<h3>What happens if my conditions return FALSE?</h3>
<span class="faq-toggle">+</span>
</div>
<div class="faq-answer">
<p>If the conditions return FALSE, the value you specified for value_if_false in the IF statement will be returned.</p>
</div>
</div>
<div class="faq-item">
<div class="faq-question">
<h3>Can I nest multiple IF statements together?</h3>
<span class="faq-toggle">+</span>
</div>
<div class="faq-answer">
<p>Absolutely! You can nest multiple IF statements, but keep in mind that this may complicate your formula.</p>
</div>
</div>
</div>
</div>
As you begin to apply these tips and techniques, remember that practice makes perfect. Each time you use "IF" and "OR" statements, you'll improve your data management skills.
When you start experimenting with these formulas, you'll see just how powerful they can be for your workflow. By using logical conditions, you can unlock insights and automate decision-making processes. As you continue to explore and practice, don't hesitate to dive into related tutorials to further expand your knowledge and capabilities.
<p class="pro-note">🌟Pro Tip: Regularly review your formulas to ensure they adapt as your dataset changes!</p>