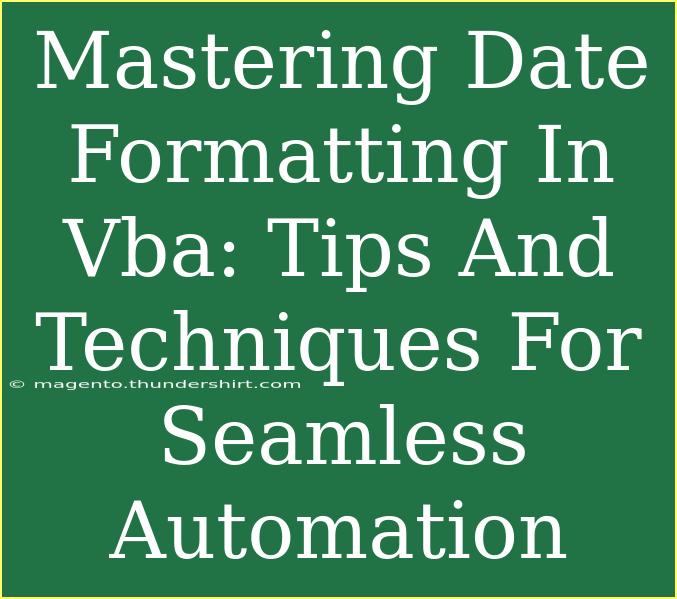When it comes to automating tasks in Excel with VBA (Visual Basic for Applications), mastering date formatting is essential for creating efficient and functional scripts. Dates can be tricky due to their various formats and the potential for regional settings to affect their interpretation. Whether you’re pulling data from multiple sources or generating reports, understanding how to handle dates in VBA can significantly streamline your processes. Let's delve into some helpful tips, shortcuts, and advanced techniques for seamless automation in VBA date formatting.
Understanding VBA Date Formats
In VBA, the Date type can hold date and time values, which you can format in numerous ways. The default format may vary based on your system settings, so it's critical to standardize your date formats for consistency in your scripts.
Common Date Formats
Here's a quick reference for commonly used date formats in VBA:
| Format String |
Example |
dd/mm/yyyy |
25/12/2023 |
mm/dd/yyyy |
12/25/2023 |
yyyy-mm-dd |
2023-12-25 |
Long Date |
Monday, December 25, 2023 |
Short Date |
12/25/23 |
Using the Format function in VBA allows you to specify how you want to display your dates effectively.
The Format Function
The syntax for the Format function is straightforward:
Format(expression, [format])
- expression: The value to format (e.g., a date).
- format: The specific format you want to apply.
For instance, to format today's date as "dd-mm-yyyy":
Dim formattedDate As String
formattedDate = Format(Date, "dd-mm-yyyy")
Tips for Effective Date Handling in VBA
1. Utilize the Date Function
Always use the built-in Date function to get the current date:
Dim currentDate As Date
currentDate = Date
This ensures you’re working with the system’s date directly.
2. Convert Strings to Dates
When dealing with dates in string format, it’s essential to convert them to Date types to prevent errors:
Dim myDate As Date
myDate = CDate("2023-12-25")
3. Use DateAdd for Date Calculations
The DateAdd function allows you to add days, months, or years to a date easily:
Dim newDate As Date
newDate = DateAdd("d", 5, currentDate) ' Adds 5 days
4. Handling Different Regional Formats
When pulling dates from various sources, make sure to standardize them. If you're dealing with international formats, use DateSerial to specify year, month, and day clearly:
Dim internationalDate As Date
internationalDate = DateSerial(2023, 12, 25)
This eliminates ambiguity when working with different date formats.
5. Error Handling for Invalid Dates
Always implement error handling to manage invalid dates. This can be done using On Error Resume Next:
Dim safeDate As Date
On Error Resume Next
safeDate = CDate("invalid date")
If Err.Number <> 0 Then
MsgBox "Invalid date!"
Err.Clear
End If
On Error GoTo 0
Common Mistakes to Avoid
- Assuming Date Format Consistency: Always validate the format before using date values.
- Neglecting Time: If the time aspect is essential, make sure to format accordingly, for example, "dd-mm-yyyy hh:mm:ss."
- Overlooking Regional Settings: Test your script on systems with different regional settings to ensure compatibility.
Troubleshooting Date Issues in VBA
If you find that your date formats are not displaying as expected, here are a few common troubleshooting steps:
- Check System Regional Settings: Make sure your system's date format matches the format you are trying to use in VBA.
- Inspect Source Data: Ensure the data being processed is formatted correctly before manipulation.
- Use Debugging: Implement debugging statements to trace the flow of date values throughout your code.
FAQs
<div class="faq-section">
<div class="faq-container">
<h2>Frequently Asked Questions</h2>
<div class="faq-item">
<div class="faq-question">
<h3>How can I format a date in VBA?</h3>
<span class="faq-toggle">+</span>
</div>
<div class="faq-answer">
<p>You can use the Format function in VBA. For example, to format a date as "dd/mm/yyyy", you would use: <code>Format(myDate, "dd/mm/yyyy")</code>.</p>
</div>
</div>
<div class="faq-item">
<div class="faq-question">
<h3>What is the best way to convert a string to a date?</h3>
<span class="faq-toggle">+</span>
</div>
<div class="faq-answer">
<p>The best way to convert a string to a date in VBA is by using the CDate function, e.g., <code>CDate("2023-12-25")</code>.</p>
</div>
</div>
<div class="faq-item">
<div class="faq-question">
<h3>How do I add days to a date in VBA?</h3>
<span class="faq-toggle">+</span>
</div>
<div class="faq-answer">
<p>You can add days using the DateAdd function. For example, to add 5 days: <code>DateAdd("d", 5, myDate)</code>.</p>
</div>
</div>
<div class="faq-item">
<div class="faq-question">
<h3>What should I do if I encounter an error with an invalid date?</h3>
<span class="faq-toggle">+</span>
</div>
<div class="faq-answer">
<p>Implement error handling using <code>On Error Resume Next</code> to gracefully handle invalid dates.</p>
</div>
</div>
</div>
</div>
Mastering date formatting in VBA can elevate your automation skills and ensure your scripts run smoothly. By understanding the various formats and leveraging built-in functions, you can handle dates efficiently and avoid common pitfalls. As you practice and explore, you'll find that consistent date formatting becomes second nature in your VBA projects. Embrace the challenge, and don’t hesitate to dive into more tutorials to continue your learning journey!
<p class="pro-note">🌟 Pro Tip: Consistently test your date-related VBA scripts in different environments to catch any potential formatting issues early!</p>