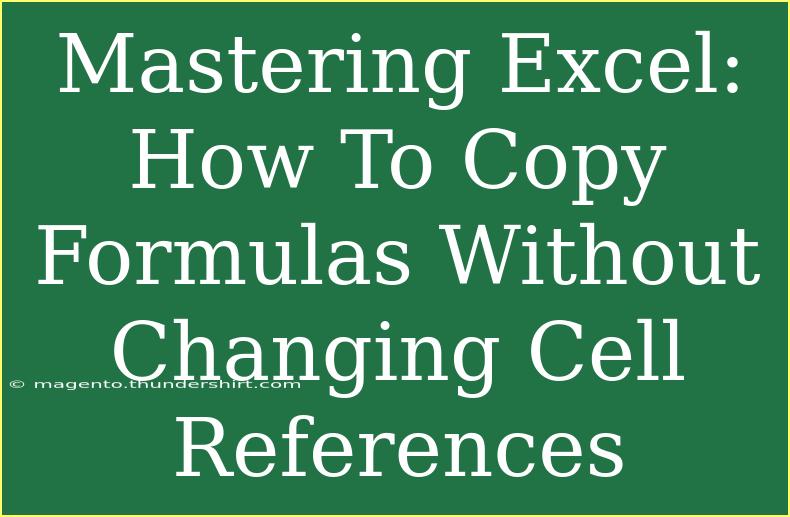When it comes to mastering Excel, one of the most powerful tools at your disposal is the ability to copy formulas. However, many users find themselves struggling with a common dilemma: how to copy formulas without inadvertently changing cell references. If you’ve ever run into this issue, don’t worry—you're not alone! In this post, we're diving deep into the methods, tips, and tricks that will help you copy formulas like a pro. So grab your favorite spreadsheet and let’s get started! 📊
Understanding Cell References
Before we dive into copying formulas, let’s briefly discuss cell references. In Excel, there are three types of cell references that you’ll encounter:
- Relative References (e.g., A1): These change when you copy the formula to another cell.
- Absolute References (e.g., $A$1): These do not change when copied, regardless of where you paste them.
- Mixed References (e.g., A$1 or $A1): These are a combination where either the row or the column is fixed.
When copying formulas, understanding how these references work is crucial!
How to Copy Formulas Without Changing Cell References
To copy formulas without changing cell references, follow these steps:
Step 1: Select the Cell with the Formula
Start by clicking on the cell that contains the formula you want to copy.
Step 2: Modify the Formula Reference
If your formula contains relative references (e.g., A1), convert it into absolute references by adding dollar signs ($). For instance, change A1 to $A$1.
Step 3: Copy the Formula
Right-click on the selected cell, and choose "Copy," or use the keyboard shortcut Ctrl + C (Windows) or Command + C (Mac).
Step 4: Paste the Formula
Navigate to the cell where you want to paste the formula. Right-click and select "Paste," or press Ctrl + V (Windows) or Command + V (Mac).
Step 5: Confirm the Copy
After pasting, click on the new cell to confirm that the formula references remain unchanged.
Here’s a quick example:
- Original Formula:
=A1 + B1
- Converted Formula:
=$A$1 + $B$1
When you copy this to another cell, it retains the references to A1 and B1.
Table of Reference Types
To summarize, here’s a handy table outlining the types of cell references:
<table>
<tr>
<th>Reference Type</th>
<th>Example</th>
<th>Description</th>
</tr>
<tr>
<td>Relative</td>
<td>A1</td>
<td>Changes when copied.</td>
</tr>
<tr>
<td>Absolute</td>
<td>$A$1</td>
<td>Remains constant when copied.</td>
</tr>
<tr>
<td>Mixed (Row fixed)</td>
<td>A$1</td>
<td>Column changes, row remains fixed.</td>
</tr>
<tr>
<td>Mixed (Column fixed)</td>
<td>$A1</td>
<td>Column remains fixed, row changes.</td>
</tr>
</table>
Helpful Tips for Copying Formulas
-
Use Keyboard Shortcuts: Familiarize yourself with Excel keyboard shortcuts for faster navigation and efficiency. For example, Ctrl + D fills down, while Ctrl + R fills to the right.
-
Employ the Fill Handle: This small square at the bottom-right corner of a selected cell allows you to drag and fill cells quickly while maintaining your desired reference type.
-
Check for Errors: After pasting your formulas, keep an eye out for any errors in your results. Using the “Trace Error” feature in Excel can help diagnose problems.
-
Use Named Ranges: If you frequently use certain cell ranges, consider naming them. This makes formulas easier to read and manage.
Common Mistakes to Avoid
-
Forgetting to Use Absolute References: Many users fail to convert cell references properly. Always double-check to ensure your references match your needs.
-
Not Testing After Copying: After copying formulas, always test them to confirm they perform as expected.
-
Neglecting to Use Parentheses: Ensure you use parentheses properly to maintain the order of operations in your formulas.
-
Overlooking Formula Conflicts: Be cautious when pasting formulas into areas that might already have existing formulas that could cause conflicts.
Troubleshooting Issues
If you encounter issues while copying formulas, try these troubleshooting tips:
-
Verify Cell References: Double-check if any references are relative when they should be absolute and vice versa.
-
Excel Settings: Ensure that Excel's calculation settings are set to "Automatic" so that formulas update in real-time.
-
Look for Circular References: If your formula is causing errors, check for circular references that can lead to calculation problems.
FAQs
<div class="faq-section">
<div class="faq-container">
<h2>Frequently Asked Questions</h2>
<div class="faq-item">
<div class="faq-question">
<h3>Can I copy and paste formulas between different worksheets?</h3>
<span class="faq-toggle">+</span>
</div>
<div class="faq-answer">
<p>Yes, you can copy and paste formulas between different worksheets, but ensure that the cell references are relevant to the new worksheet.</p>
</div>
</div>
<div class="faq-item">
<div class="faq-question">
<h3>How do I quickly change relative references to absolute?</h3>
<span class="faq-toggle">+</span>
</div>
<div class="faq-answer">
<p>Click on the cell reference in the formula bar and press F4 to toggle between relative, absolute, and mixed references.</p>
</div>
</div>
<div class="faq-item">
<div class="faq-question">
<h3>What if I mistakenly pasted a formula that changed references?</h3>
<span class="faq-toggle">+</span>
</div>
<div class="faq-answer">
<p>You can use the Undo feature (Ctrl + Z) immediately after to revert to the previous state or manually correct the references in the pasted formula.</p>
</div>
</div>
<div class="faq-item">
<div class="faq-question">
<h3>Can I use keyboard shortcuts for copying formulas?</h3>
<span class="faq-toggle">+</span>
</div>
<div class="faq-answer">
<p>Absolutely! Use Ctrl + C to copy, and Ctrl + V to paste. These shortcuts work across all versions of Excel.</p>
</div>
</div>
</div>
</div>
Mastering the art of copying formulas without changing cell references is a game changer in Excel. Remember to practice regularly, utilize shortcuts, and keep these tips handy. Your efficiency in Excel will skyrocket as you become more confident in your formula skills! Happy spreadsheeting!
<p class="pro-note">💡Pro Tip: Always double-check your cell references before finalizing any formula to avoid unexpected results.</p>