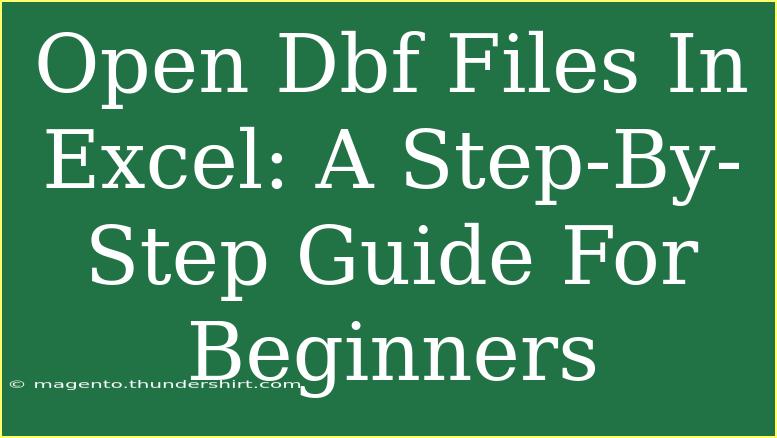Opening DBF files in Excel can seem a bit daunting at first, especially if you're new to working with different file formats. Fortunately, with this detailed guide, you'll learn how to effortlessly open and manipulate DBF files in Excel, making data analysis a breeze! 🎉 Whether you're handling data from legacy applications or simply need to analyze DBF data, I've got you covered with helpful tips, common mistakes to avoid, and even some advanced techniques. Let's dive right in!
Understanding DBF Files
DBF files, or database files, were historically used by dBase, a software application for creating and managing databases. While this format may seem outdated, you might come across these files in various industries that still rely on legacy data systems. Excel doesn't natively support DBF files, but with the right steps, you can get this data into Excel without any hassle.
Why Use Excel for DBF Files?
Excel is a powerful tool for data analysis, allowing users to manipulate, visualize, and share data easily. Here are some reasons you might want to open DBF files in Excel:
- Ease of Use: Excel provides intuitive tools for sorting, filtering, and analyzing data.
- Data Visualization: You can create graphs, charts, and dashboards for better data representation.
- Functionality: Excel has built-in functions and capabilities that enhance data management.
Step-by-Step Guide to Open DBF Files in Excel
Here’s how to open a DBF file in Excel:
Step 1: Open Excel
Start by launching Microsoft Excel on your computer. Make sure you’re using a version that supports the import process.
Step 2: Import Data
- Go to the Data tab in the Excel ribbon.
- Click on Get Data > From File > From Text/CSV.
- Navigate to the location of your DBF file. You might not see the file because it's looking for TXT or CSV by default, so change the file type to "All Files" in the dropdown menu.
Step 3: Select the DBF File
Once you've found the DBF file, select it and click Import. Excel will start the import process.
Step 4: Data Preview and Load
Excel will show you a preview of your data. You can adjust any settings here, such as specifying the delimiter or column formats. Click Load to import the data into a new worksheet.
Step 5: Adjust Your Data
After the data loads, you might want to adjust it further, format it, or create visualizations. Excel provides a wide range of tools to help you analyze your newly imported data.
Helpful Tips for Working with DBF Files in Excel
- Backup Your Data: Before importing, always keep a backup of your original DBF file.
- Check for Errors: After importing, verify that all data has been imported correctly. Look out for missing values or formatting issues.
- Use Excel Functions: Leverage Excel's functions for calculations and analysis to enhance your data interpretation.
Common Mistakes to Avoid
- Forgetting to Change File Type: If you don't change the file type to "All Files," you may miss your DBF files during the import process.
- Ignoring Formatting Options: Make sure to check the formatting options during the import process to ensure that your data is structured correctly.
- Not Saving Your Work: After importing and adjusting your data, don't forget to save your Excel file to avoid losing your progress! 📝
Troubleshooting Issues
If you encounter issues while opening DBF files in Excel, here are some common problems and solutions:
- File Not Opening: If Excel doesn’t open the DBF file, ensure that the file isn’t corrupted. Try opening it in another program that supports DBF files.
- Data Appearing Incorrectly: Double-check your import settings. Incorrect delimiters or data types can lead to improperly formatted data.
- Excel Crashes: If Excel crashes during the import, try importing smaller portions of data or check for any updates to your Excel software.
Practical Examples of Using DBF Files in Excel
Imagine you're a researcher needing to analyze survey data that’s stored in a DBF file format. By following the above steps, you can easily import that data into Excel, allowing you to:
- Sort Responses: Quickly sort the data to view trends and patterns.
- Visualize Results: Create graphs to present your findings at a conference.
- Perform Calculations: Use Excel functions to calculate averages or perform statistical analysis on your data set.
<div class="faq-section">
<div class="faq-container">
<h2>Frequently Asked Questions</h2>
<div class="faq-item">
<div class="faq-question">
<h3>Can I edit DBF files directly in Excel?</h3>
<span class="faq-toggle">+</span>
</div>
<div class="faq-answer">
<p>Yes, once you import the DBF file into Excel, you can edit and manipulate the data as needed. Just remember to save it in Excel format to retain your changes.</p>
</div>
</div>
<div class="faq-item">
<div class="faq-question">
<h3>What if my DBF file is too large to import?</h3>
<span class="faq-toggle">+</span>
</div>
<div class="faq-answer">
<p>If the DBF file is too large, consider splitting it into smaller files or using a database program to handle the data before importing to Excel.</p>
</div>
</div>
<div class="faq-item">
<div class="faq-question">
<h3>Can I convert DBF files to another format?</h3>
<span class="faq-toggle">+</span>
</div>
<div class="faq-answer">
<p>Yes, there are various tools available that can convert DBF files to formats like CSV or XLSX, which may offer more compatibility with Excel.</p>
</div>
</div>
</div>
</div>
Conclusion
Opening DBF files in Excel is a straightforward process that allows you to unlock powerful data analysis capabilities. By following the steps outlined above and keeping an eye out for common pitfalls, you can effectively manage your DBF data within Excel. Don't hesitate to practice these techniques and explore further tutorials to enhance your skills.
Whether you're analyzing business data, research information, or simply managing personal records, Excel is a versatile tool that can help you make sense of your DBF files. Happy analyzing! 📊
<p class="pro-note">🚀Pro Tip: Always keep your Excel updated to ensure better compatibility with various file formats!</p>