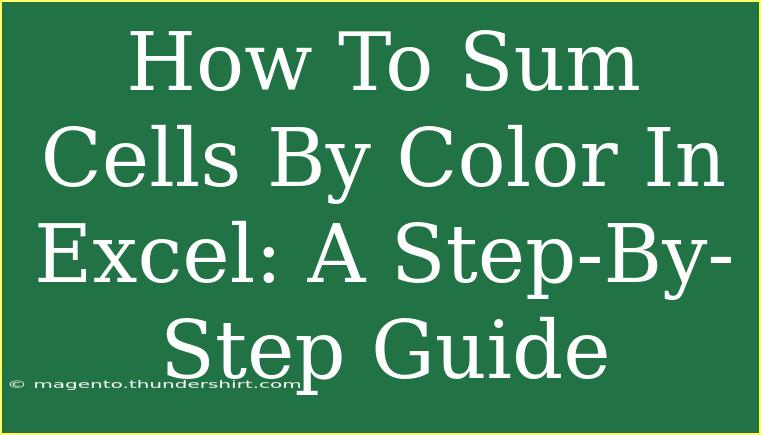If you’ve ever found yourself needing to sum cells based on their color in Excel, you know it can be a frustrating task. Excel doesn’t come with a built-in function to directly sum cells by color, but there are various methods to achieve this. In this guide, we'll explore effective techniques, tips, and tricks for summing cells by color, ensuring you can efficiently manage your data. Let’s dive in! 🌈
Why Sum Cells by Color?
Summing cells by color can be incredibly useful for data analysis, especially when dealing with large datasets where color coding is used for categorization. For example, you might use different colors to represent different sales regions, expenses, or project statuses.
Methods to Sum Cells by Color
Method 1: Using VBA (Visual Basic for Applications)
The most powerful way to sum cells by color is to use a little VBA code. Here’s how you can do it:
-
Open the Excel file where you want to sum cells by color.
-
Press ALT + F11 to open the VBA editor.
-
In the editor, click on Insert > Module to create a new module.
-
Copy and paste the following code into the module:
Function SumByColor(rng As Range, colorCell As Range) As Double
Dim total As Double
Dim cell As Range
Dim color As Long
color = colorCell.Interior.Color
total = 0
For Each cell In rng
If cell.Interior.Color = color Then
total = total + cell.Value
End If
Next cell
SumByColor = total
End Function
-
Close the VBA editor and return to your Excel sheet.
How to Use the Function:
- In any empty cell, enter the formula:
=SumByColor(A1:A10, B1)
Here, A1:A10 is the range of cells you want to sum, and B1 is a cell that has the color you want to sum by.
Important Note: Save your Excel file as a macro-enabled workbook (.xlsm) to keep the function.
Method 2: Using Helper Columns
If you prefer not to use VBA, a manual method with helper columns can also work.
- Add a Helper Column next to your data.
- Use the formula:
=GET.CELL(38, A1)
(Remember that you will need to replace A1 with the corresponding cell reference).
- Drag this formula down through your data. This will return the cell color code for each cell in the range.
- Now, use
SUMIF to sum based on the helper column.
For example:
=SUMIF(B:B, 3, A:A)
Where 3 is the color code you want to sum.
Common Mistakes to Avoid
- Not enabling macros: If you opt for the VBA method, ensure that macros are enabled in Excel.
- Incorrect cell references: Always double-check the ranges and references in your formulas.
- Not refreshing the workbook: Sometimes the SUM might not automatically refresh, so a quick refresh may be needed.
Troubleshooting Issues
- Function not calculating: Ensure macros are enabled and the function is written correctly in the VBA editor.
- Incorrect color sum: Double-check that the color you are referencing actually matches the cells you want to sum.
- Performance issues: Using too many functions can slow down your workbook. Limit the use of volatile functions.
Practical Examples
Let’s say you are working on a sales report, and you’ve color-coded sales numbers by regions. For instance:
| A |
B |
| Sales |
Region Color |
| 200 |
Red |
| 300 |
Blue |
| 400 |
Red |
| 500 |
Green |
You could use the SumByColor function to sum all sales represented in red, allowing you to see totals for specific regions quickly.
Frequently Asked Questions
<div class="faq-section">
<div class="faq-container">
<h2>Frequently Asked Questions</h2>
<div class="faq-item">
<div class="faq-question">
<h3>Can I use conditional formatting colors with these methods?</h3>
<span class="faq-toggle">+</span>
</div>
<div class="faq-answer">
<p>Yes, but you'll need to ensure that the actual color codes correspond to the formatting you've applied.</p>
</div>
</div>
<div class="faq-item">
<div class="faq-question">
<h3>Is there a limit to the number of colors I can sum?</h3>
<span class="faq-toggle">+</span>
</div>
<div class="faq-answer">
<p>No, you can sum as many colors as you have, just remember to create a separate formula or function for each color.</p>
</div>
</div>
<div class="faq-item">
<div class="faq-question">
<h3>Will this work in Excel Online?</h3>
<span class="faq-toggle">+</span>
</div>
<div class="faq-answer">
<p>Unfortunately, VBA macros are not supported in Excel Online. You’ll need to use the helper column method.</p>
</div>
</div>
<div class="faq-item">
<div class="faq-question">
<h3>Can I sum by text color instead of cell background color?</h3>
<span class="faq-toggle">+</span>
</div>
<div class="faq-answer">
<p>Directly summing by text color using built-in functions is not possible; you would need a custom VBA function to achieve this.</p>
</div>
</div>
</div>
</div>
In summary, summing cells by color in Excel is a useful feature that can help you better analyze your data. Whether you choose to leverage VBA for more flexibility or stick to helper columns for a simpler approach, the key is finding what works best for you. Don’t hesitate to explore these methods and apply them in your daily tasks.
<p class="pro-note">🌟Pro Tip: Regularly practice using these methods to enhance your data management skills in Excel!</p>