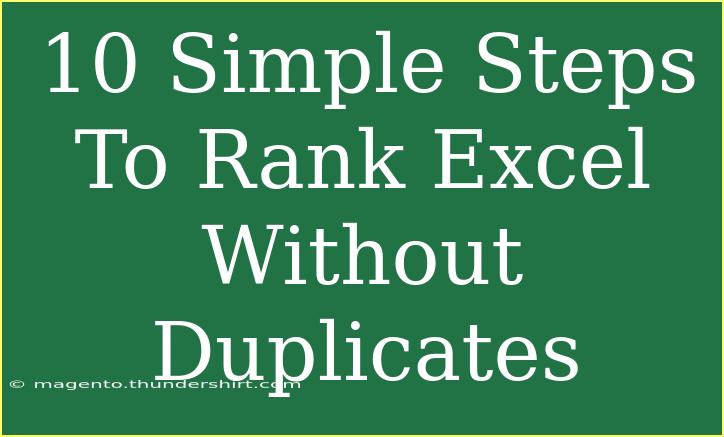Ranking data in Excel without duplicates can seem like a daunting task, but it doesn't have to be! Whether you’re dealing with a list of students' scores, sales data, or any set of numbers, these steps will make the process straightforward. Let’s dive into the ten simple steps to achieve this, along with some helpful tips and tricks!
Step 1: Organize Your Data
Before you can rank anything, make sure your data is well-organized in a single column or row. For instance, if you’re ranking scores, they should all be in one column:
| A |
| Score 1 |
| Score 2 |
| Score 3 |
| ... |
Step 2: Remove Duplicates
To rank your data effectively without duplications, you must first eliminate duplicates. Here’s how:
- Select the range of cells that contains your data.
- Go to the "Data" tab in the Excel ribbon.
- Click on "Remove Duplicates."
- Confirm the action by clicking "OK."
<p class="pro-note">🛠️ Pro Tip: Always create a copy of your data before removing duplicates to prevent accidental loss.</p>
Step 3: Create a New Column for Ranking
Next, set up a new column where you will display the rankings. In the adjacent column (let’s say column B), you can label it "Rank."
| A |
B |
| Score 1 |
Rank |
| Score 2 |
|
| Score 3 |
|
| ... |
|
Step 4: Use the RANK.EQ Function
To rank your data in the new column without duplicates, use the RANK.EQ function. Here’s the syntax:
=RANK.EQ(A2, $A$2:$A$10, 0)
Where:
- A2 is the cell you want to rank.
- $A$2:$A$10 is the range of your scores (adjust accordingly).
- The last argument (
0) signifies a descending order.
Drag this formula down through the rows in column B to populate ranks for all scores.
Step 5: Check Your Results
Once you have applied the formula, your ranks should appear next to each corresponding score. For example:
Step 6: Handle Ties with the RANK Function
If you have duplicate values and still want to rank them uniquely, you can modify the formula to differentiate. Use the COUNTIF function alongside RANK.EQ:
=RANK.EQ(A2, $A$2:$A$10, 0) + COUNTIF($A$2:A2, A2) - 1
This formula ensures that even if there are duplicates, the rank will be unique by considering the frequency of those duplicates.
Step 7: Sort Your Data by Rank
If you want your data to be easily readable, you can sort it by rank.
- Select your entire dataset.
- Go to the "Data" tab.
- Click on "Sort."
- Choose to sort by the "Rank" column in ascending order.
Your data will now be sorted, making it visually clearer.
Step 8: Format Your Data for Clarity
To enhance clarity, consider formatting your rank column with conditional formatting or changing the font color. This makes it visually appealing and easier to interpret.
- Select the "Rank" column.
- Go to the "Home" tab.
- Click "Conditional Formatting" and choose a color scale or set specific rules.
Step 9: Use the IF Function for Custom Messages
If you’d like to add custom messages for specific ranks (like "Top Performer"), you can use the IF function:
=IF(B2=1, "Top Performer", B2)
This will replace the rank number in column B with "Top Performer" for the highest score.
Step 10: Save Your Work
Don't forget to save your work regularly. It's a small but crucial step to avoid losing your rankings!
Troubleshooting Common Issues
Common Mistakes to Avoid:
- Forgetting to Lock Your Range: Make sure your range is locked with
$ signs to prevent it from changing as you drag the formula down.
- Ignoring Duplicates in Rank Calculation: Ensure duplicates are handled correctly using
COUNTIF if necessary.
- Not Formatting Numbers Correctly: Ensure that your data is in number format to avoid ranking issues.
FAQs
<div class="faq-section">
<div class="faq-container">
<h2>Frequently Asked Questions</h2>
<div class="faq-item">
<div class="faq-question">
<h3>Can I rank data in Excel without using formulas?</h3>
<span class="faq-toggle">+</span>
</div>
<div class="faq-answer">
<p>Yes, you can use the "Sort" function, but it won't handle duplicates or provide specific rankings.</p>
</div>
</div>
<div class="faq-item">
<div class="faq-question">
<h3>What happens if there are ties in my data?</h3>
<span class="faq-toggle">+</span>
</div>
<div class="faq-answer">
<p>Using the RANK.EQ function will give the same rank to the tied values, but you can adjust it with the COUNTIF to ensure unique ranks.</p>
</div>
</div>
<div class="faq-item">
<div class="faq-question">
<h3>Is there a way to automate this ranking process?</h3>
<span class="faq-toggle">+</span>
</div>
<div class="faq-answer">
<p>Absolutely! You can create a macro that runs the ranking and formatting steps automatically.</p>
</div>
</div>
</div>
</div>
In summary, ranking Excel data without duplicates is not only possible but can be achieved quite efficiently using the steps outlined above. From organizing your data to applying the right formulas, every part of the process is crucial for getting accurate results. So go ahead and put these techniques into practice—your data will thank you for it!
<p class="pro-note">🌟 Pro Tip: Practice makes perfect! Try different datasets to become an Excel ranking pro.</p>