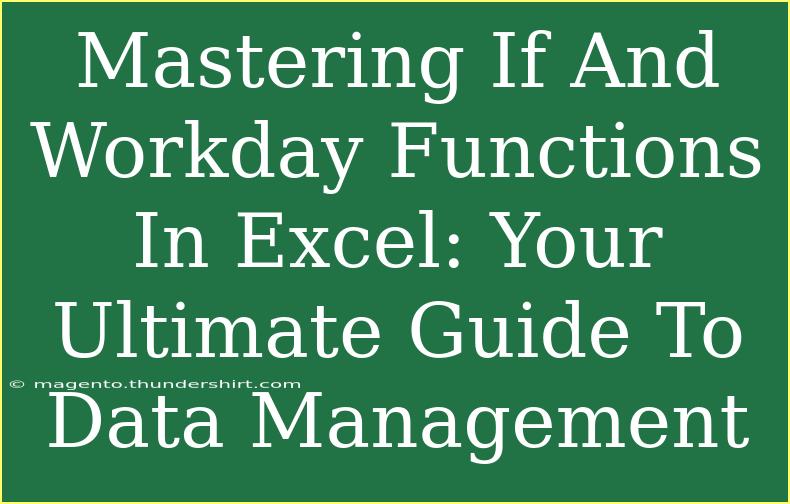When it comes to data management in Excel, mastering functions like IF and Workday can be a game-changer for efficiency and accuracy. These powerful functions allow you to make decisions based on your data and handle dates effortlessly. Whether you're a beginner or looking to refine your skills, this ultimate guide will equip you with helpful tips, advanced techniques, and practical examples. Let’s dive into the world of IF and Workday functions!
Understanding the IF Function
The IF function is one of the most useful functions in Excel for decision-making. It checks a specified condition and returns one value for a TRUE result and another for a FALSE result.
Syntax of the IF Function
The syntax for the IF function is as follows:
=IF(logical_test, value_if_true, value_if_false)
- logical_test: This is the condition you want to test.
- value_if_true: This is the value that will be returned if the logical_test is TRUE.
- value_if_false: This is the value that will be returned if the logical_test is FALSE.
Example of IF Function
Suppose you have a sales data sheet, and you want to determine if sales for the month exceed $5,000. You can use the IF function as follows:
=IF(A1>5000, "Target Met", "Target Not Met")
In this case, if the value in cell A1 is greater than 5000, the result will be "Target Met"; otherwise, it will return "Target Not Met".
Advanced Techniques with IF Function
Nested IF Functions
Sometimes, you need to evaluate multiple conditions. This is where nested IF functions come into play. For instance, if you want to categorize your sales into "Low", "Medium", or "High":
=IF(A1<3000, "Low", IF(A1<6000, "Medium", "High"))
Combining IF with Other Functions
You can combine the IF function with others like AND, OR, and NOT to create complex logical tests. Here’s a scenario where you want to check if sales are above 5,000 AND the customer is from a specific region:
=IF(AND(A1>5000, B1="Region1"), "Eligible", "Not Eligible")
Understanding the WORKDAY Function
The WORKDAY function is incredibly useful for calculating deadlines and due dates while excluding weekends and holidays.
Syntax of the WORKDAY Function
The syntax for the WORKDAY function is:
=WORKDAY(start_date, days, [holidays])
- start_date: The date from which to start.
- days: The number of workdays you want to add to the start_date.
- [holidays]: This is an optional argument where you can specify additional dates to exclude from the calculation.
Example of WORKDAY Function
Suppose you need to find out the deadline for a project that starts on March 1st and lasts for 10 workdays. You can use:
=WORKDAY("2023-03-01", 10)
This will return the date 10 workdays after March 1st, skipping weekends.
Combining IF and WORKDAY Functions
You can combine the IF and WORKDAY functions to create dynamic date evaluations. For example, if you want to check if a project deadline falls within a specific month:
=IF(MONTH(WORKDAY("2023-03-01", 10))=4, "Due in April", "Not Due in April")
Common Mistakes to Avoid
- Using Incorrect Syntax: Ensure you follow the proper syntax for both functions. A small mistake can lead to errors or incorrect results.
- Not Considering Data Types: Check that the data types you are working with match (e.g., comparing text with numbers).
- Ignoring Errors: Handle potential errors using functions like IFERROR. For instance:
=IFERROR(IF(A1>5000, "Target Met", "Target Not Met"), "Error")
- Neglecting Holidays in WORKDAY: When calculating deadlines, always consider holidays to get accurate results.
Troubleshooting Common Issues
- Error Messages: If you see a #VALUE! or #NAME? error, check your function syntax and ensure all cell references are correct.
- Unexpected Results: Double-check your logical tests and ensure they reflect what you intend to evaluate.
- Performance Issues: When using nested IF functions, it can slow down performance. Optimize your formulas by using other functions like VLOOKUP or INDEX-MATCH where possible.
<div class="faq-section">
<div class="faq-container">
<h2>Frequently Asked Questions</h2>
<div class="faq-item">
<div class="faq-question">
<h3>What is the maximum number of nested IF statements in Excel?</h3>
<span class="faq-toggle">+</span>
</div>
<div class="faq-answer">
<p>Excel allows up to 64 nested IF statements, but using too many can complicate your formulas.</p>
</div>
</div>
<div class="faq-item">
<div class="faq-question">
<h3>Can the WORKDAY function include non-weekend days?</h3>
<span class="faq-toggle">+</span>
</div>
<div class="faq-answer">
<p>No, the WORKDAY function automatically excludes Saturdays and Sundays. You can specify additional holidays in the optional argument.</p>
</div>
</div>
<div class="faq-item">
<div class="faq-question">
<h3>How do I use IF to check for blank cells?</h3>
<span class="faq-toggle">+</span>
</div>
<div class="faq-answer">
<p>You can use the ISBLANK function within an IF statement, like this: =IF(ISBLANK(A1), "Cell is Blank", "Cell is Not Blank").</p>
</div>
</div>
<div class="faq-item">
<div class="faq-question">
<h3>Can I use a cell reference in the WORKDAY function?</h3>
<span class="faq-toggle">+</span>
</div>
<div class="faq-answer">
<p>Yes, you can replace the start_date argument with a cell reference containing a date.</p>
</div>
</div>
<div class="faq-item">
<div class="faq-question">
<h3>What happens if I set days to zero in the WORKDAY function?</h3>
<span class="faq-toggle">+</span>
</div>
<div class="faq-answer">
<p>If days is set to zero, the WORKDAY function will return the start_date as long as it is a workday; otherwise, it will return the next workday.</p>
</div>
</div>
</div>
</div>
By following the tips outlined in this guide, you can significantly improve your data management skills in Excel. Understanding and applying the IF and WORKDAY functions will allow you to make effective data-driven decisions while streamlining your workflow. So, dive into your Excel sheets, practice these functions, and watch your efficiency skyrocket!
<p class="pro-note">🚀Pro Tip: Experiment with combining multiple functions to see what innovative solutions you can come up with!</p>