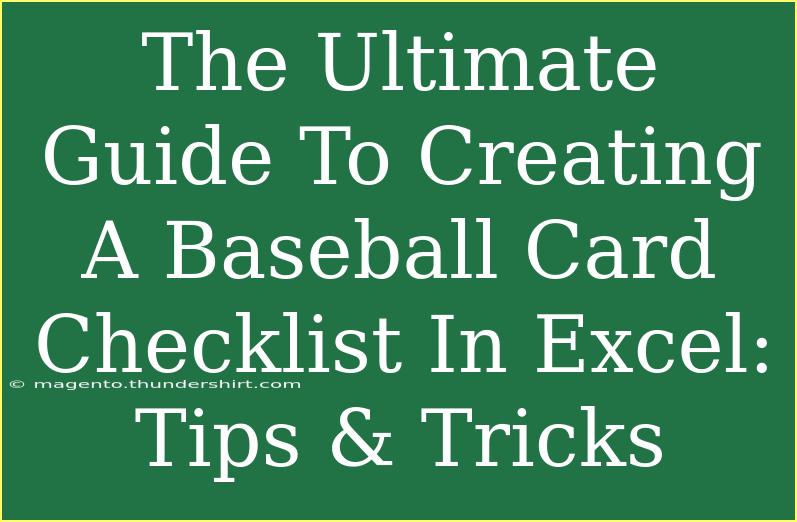Creating a baseball card checklist in Excel can be an enjoyable and rewarding experience, whether you're a seasoned collector or just getting started. Not only does it help you keep track of your cards, but it also allows you to manage your collection effectively. In this ultimate guide, we'll explore essential tips, shortcuts, and advanced techniques for crafting the perfect baseball card checklist in Excel. ⚾
Why Use Excel for Your Baseball Card Checklist?
Using Excel for your baseball card checklist offers several advantages:
- Organization: Keep your collection sorted and easy to navigate.
- Flexibility: Customizable columns and data formats to suit your needs.
- Accessibility: Easily share your checklist with others or access it on different devices.
Setting Up Your Baseball Card Checklist
To create your baseball card checklist in Excel, follow these steps:
1. Open a New Excel Workbook
- Launch Microsoft Excel.
- Click on “Blank Workbook” to start fresh.
2. Create Column Headers
Think about the information you want to track. Here’s a basic table layout that can serve as a solid foundation for your checklist:
<table>
<tr>
<th>Card Number</th>
<th>Player Name</th>
<th>Year</th>
<th>Team</th>
<th>Condition</th>
<th>Value</th>
<th>Notes</th>
</tr>
</table>
- Card Number: The card’s unique identifier.
- Player Name: Full name of the player.
- Year: The year the card was produced.
- Team: The team associated with the player.
- Condition: The state of the card (Mint, Near Mint, etc.).
- Value: Estimated monetary value of the card.
- Notes: Any additional information you'd like to include.
3. Input Your Cards
Start populating your checklist with the cards you have. Take your time to ensure accuracy and completeness. This is where you begin to see the fruits of your labor!
4. Format Your Data
- Use Excel’s formatting tools to make your checklist easy to read. For example, you can bold the headers, adjust column widths, and use cell borders.
- Consider using color coding to signify card conditions. This visual cue can help you spot cards quickly.
5. Sorting and Filtering
Excel offers powerful sorting and filtering features. Here’s how to use them:
- Click on any cell in your header row.
- Go to the “Data” tab on the ribbon.
- Choose “Sort” to organize your checklist by any column, such as year or player name.
- Use “Filter” to view specific players, teams, or conditions.
6. Advanced Techniques
Once you have your basic checklist, you might want to incorporate advanced features to enhance its functionality.
Using Formulas
This sums the values in the “Value” column from rows 2 to 100.
Data Validation
To maintain consistency in your entries (especially for conditions or teams), use Excel’s Data Validation feature:
- Select the cells where you want to limit entries.
- Go to the “Data” tab, click on “Data Validation.”
- Choose “List” and enter your options (e.g., Mint, Near Mint, etc.).
Common Mistakes to Avoid
While creating your baseball card checklist in Excel, there are common pitfalls you should avoid:
- Skipping Backups: Always save your work periodically, and consider backing it up on a cloud service.
- Overcomplicating the Structure: Start simple. You can always add more information later.
- Not Using Filters or Sorting: These tools make managing your checklist a breeze; don't overlook them!
Troubleshooting Issues
If you encounter problems while using Excel, here are a few troubleshooting tips:
- Excel Crashes: If Excel crashes frequently, try updating the application or repairing the installation.
- Formulas Not Working: Double-check your formula syntax. Ensure you're using the correct cell references.
- Data Not Sorting Properly: Ensure that your data range does not include blank rows or columns.
<div class="faq-section">
<div class="faq-container">
<h2>Frequently Asked Questions</h2>
<div class="faq-item">
<div class="faq-question">
<h3>How do I print my baseball card checklist?</h3>
<span class="faq-toggle">+</span>
</div>
<div class="faq-answer">
<p>To print your checklist, go to File > Print. Adjust the settings according to your preferences, and then click the Print button.</p>
</div>
</div>
<div class="faq-item">
<div class="faq-question">
<h3>Can I access my checklist on different devices?</h3>
<span class="faq-toggle">+</span>
</div>
<div class="faq-answer">
<p>Yes! If you save your Excel workbook to a cloud service like OneDrive, you can access it from any device with internet connectivity.</p>
</div>
</div>
<div class="faq-item">
<div class="faq-question">
<h3>What if I have duplicate cards?</h3>
<span class="faq-toggle">+</span>
</div>
<div class="faq-answer">
<p>If you have duplicates, simply create additional rows in your checklist for each card. You might want to note the condition for each duplicate.</p>
</div>
</div>
</div>
</div>
The journey of creating a baseball card checklist in Excel can be an exciting one. It’s a chance to reflect on your collection, set goals, and even discover cards you may want to trade or sell. Remember to stay patient and allow yourself to learn as you go.
In conclusion, organizing your baseball card collection can be both fun and beneficial. Keep your checklist updated, experiment with Excel features, and most importantly, enjoy the process of collecting! If you're eager to expand your knowledge, be sure to check out more related tutorials on this blog.
<p class="pro-note">⚾Pro Tip: Regularly update your checklist to reflect new acquisitions or changes in your collection.</p>