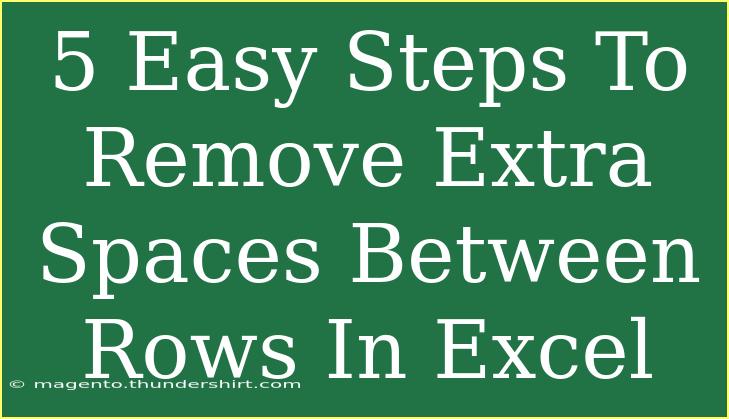When you're working with spreadsheets in Excel, you might occasionally encounter the frustrating issue of extra spaces between rows. These gaps can disrupt the organization of your data, making it difficult to read and analyze. Thankfully, removing extra spaces is simpler than it seems! In this article, we'll explore five easy steps to help you remove unwanted spaces between rows in Excel. 💻✨
Step 1: Identify the Rows with Extra Spaces
Before you dive into the process, it’s essential to know where those pesky extra spaces are located. Here’s how to spot them:
- Look for Blank Rows: Scroll through your spreadsheet and check for any blank rows that seem to disrupt the flow of data.
- Use Filters: If you're working with a large dataset, apply a filter to isolate and identify rows with missing data or extra spaces.
- Highlight the Problem Areas: You might want to highlight these rows temporarily for easier reference as you work through the next steps.
Step 2: Use the Go To Special Feature
Excel offers a handy feature called "Go To Special," which allows you to easily select and delete blank rows. Follow these simple steps:
- Select Your Data Range: Click and drag to select the range of cells you wish to inspect.
- Open the Go To Dialog: Press
Ctrl + G or F5 to open the “Go To” dialog box.
- Choose Special: Click on the "Special" button, which will open another window.
- Select Blanks: In the Go To Special dialog box, select "Blanks" and click OK. This action will highlight all the blank cells in your selected range.
This method is particularly useful for spotting unintentional gaps that may not be immediately visible! 🌟
Step 3: Delete the Extra Spaces
Now that you’ve highlighted all the blank cells, it's time to remove those pesky spaces:
- Right-Click: With the blank cells selected, right-click on one of the highlighted cells.
- Delete Cells: Select "Delete" from the context menu.
- Shift Up: In the Delete dialog box, choose "Shift cells up" and click OK. This action will remove the blank rows and shift the remaining data upwards.
Here’s a quick visual guide to help you:
<table>
<tr>
<th>Action</th>
<th>Steps</th>
</tr>
<tr>
<td>Select Data</td>
<td>Click and drag to highlight the data range.</td>
</tr>
<tr>
<td>Go To Special</td>
<td>Press Ctrl + G, click "Special", and choose "Blanks".</td>
</tr>
<tr>
<td>Delete Cells</td>
<td>Right-click, choose "Delete", and select "Shift cells up".</td>
</tr>
</table>
Step 4: Use a Formula to Clean Up Data
In some cases, the extra spaces might not be entirely blank rows but rather spaces within cells themselves. If that’s the case, you can utilize a formula to clean things up:
- Insert a New Column: To keep your original data intact, insert a new column next to your data.
- Enter the TRIM Function: In the first cell of the new column, enter
=TRIM(A1) (replace A1 with the relevant cell).
- Copy the Formula: Drag the fill handle down to apply the formula to the rest of your rows.
- Copy and Paste Values: Once you have cleaned up the data using TRIM, copy the new column and paste the values back into the original column, replacing the old data.
The TRIM function effectively removes any unnecessary spaces from the text in the selected cells.
Step 5: Check and Finalize Your Data
After performing the above steps, it’s time to review your data to ensure everything looks good. Here’s what to do:
- Scroll Through Your Data: Make sure no additional spaces remain.
- Sort Your Data: Sorting your data can help you quickly spot any remaining issues or discrepancies.
- Format for Readability: Lastly, apply any necessary formatting (like bold headers or borders) to enhance clarity and presentation.
Remember, keeping your spreadsheet neat and organized is crucial for effective data analysis! 📊
<div class="faq-section">
<div class="faq-container">
<h2>Frequently Asked Questions</h2>
<div class="faq-item">
<div class="faq-question">
<h3>How do I identify extra spaces in my Excel sheet?</h3>
<span class="faq-toggle">+</span>
</div>
<div class="faq-answer">
<p>You can use the "Go To Special" feature to select blank rows and easily spot areas with extra spaces.</p>
</div>
</div>
<div class="faq-item">
<div class="faq-question">
<h3>Can I use a formula to remove spaces?</h3>
<span class="faq-toggle">+</span>
</div>
<div class="faq-answer">
<p>Yes! You can use the TRIM function to remove unwanted spaces from text within cells.</p>
</div>
</div>
<div class="faq-item">
<div class="faq-question">
<h3>What if I accidentally delete the wrong rows?</h3>
<span class="faq-toggle">+</span>
</div>
<div class="faq-answer">
<p>You can always undo your last action by pressing Ctrl + Z to restore deleted rows.</p>
</div>
</div>
<div class="faq-item">
<div class="faq-question">
<h3>Is it possible to automate this process?</h3>
<span class="faq-toggle">+</span>
</div>
<div class="faq-answer">
<p>Yes! You can create macros in Excel to automate the removal of extra spaces in your spreadsheets.</p>
</div>
</div>
</div>
</div>
In conclusion, removing extra spaces between rows in Excel is not only easy but also essential for maintaining an organized dataset. By following the steps outlined above—identifying rows, using the Go To Special feature, deleting spaces, applying the TRIM function, and finalizing your data—you can ensure that your spreadsheets are clean and user-friendly.
Now it's your turn! Dive into your Excel files and start applying these techniques to improve your data management skills. For more tips and tricks, don’t forget to check out our other tutorials. Happy Excelling!
<p class="pro-note">✨Pro Tip: Always keep a backup of your original data before making bulk changes!</p>