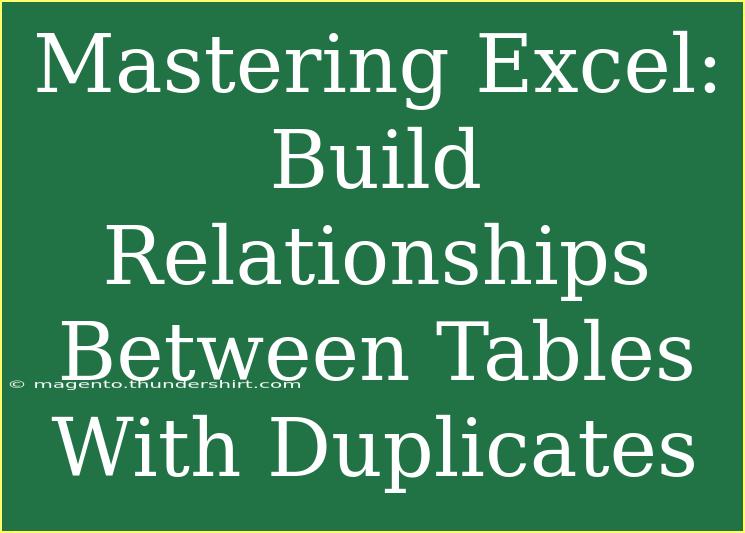Building relationships between tables in Excel can be a bit tricky, especially when you're dealing with duplicates. But don't worry; with the right tips and techniques, you can master this skill! Understanding how to effectively link your data is vital for maximizing the power of Excel's data analysis capabilities. Whether you are creating reports or organizing large datasets, knowing how to manage relationships between tables will greatly enhance your efficiency.
Understanding Relationships in Excel
When working with multiple tables in Excel, it's important to recognize that relationships allow you to perform powerful data analyses and create meaningful visualizations. This involves connecting various pieces of information—like sales records to customer details or inventory items to supplier data.
Why Relationships Matter:
- Enhanced Data Analysis: Connects related information to perform powerful analyses.
- Improved Reporting: Helps in generating comprehensive reports by pulling data from different sources.
- Data Consistency: Ensures that your tables are harmonized and accurate, especially important when duplicates are involved.
Identifying Duplicates
Before establishing relationships, you'll want to identify any duplicates in your tables. Here’s how you can do that:
-
Highlight Duplicates:
- Select the range of cells.
- Go to the "Home" tab and click on "Conditional Formatting".
- Choose "Highlight Cells Rules" > "Duplicate Values".
- Choose a formatting style and click "OK".
-
Remove Duplicates:
- Select your data range.
- Under the "Data" tab, click "Remove Duplicates".
- Choose the columns from which you want to remove duplicates and click "OK".
| Column A |
Column B |
| Customer ID |
Customer Name |
| 1 |
John Doe |
| 1 |
John Doe |
| 2 |
Jane Smith |
Important Note: Always create a backup before removing duplicates to avoid losing necessary data!
Establishing Relationships Between Tables
After dealing with duplicates, you can create relationships between your tables using the following steps:
-
Load Your Tables:
- Make sure all relevant tables are loaded into Excel’s data model.
- Go to the "Data" tab and select "Get Data".
-
Create the Relationship:
- In the "Data" tab, click on "Manage Relationships".
- Click "New" to create a new relationship.
- Select the primary table and the related table.
- Choose the relevant fields that relate the two tables.
-
Use Power Pivot:
- If you have Excel Professional or Excel 365, utilize Power Pivot for more complex relationships.
- Click "Manage Data Model" under the "Power Pivot" tab.
- Drag and drop fields to create relationships visually.
Practical Scenarios
Here are a couple of scenarios where establishing relationships in Excel is particularly useful:
-
Sales and Customer Data: You might have a sales table with Customer IDs and another table with detailed customer information. By linking these tables, you can create a comprehensive sales report that includes customer names alongside their purchases.
-
Inventory and Suppliers: Suppose you have an inventory table containing product IDs and a suppliers table with supplier details. Linking these helps identify which suppliers provide which products easily.
Common Mistakes to Avoid
While mastering Excel relationships, it's crucial to avoid a few common pitfalls:
- Not Setting Up Unique Keys: Always ensure that the fields used for creating relationships are unique keys. For example, you shouldn't use columns with duplicate values for linking.
- Ignoring Data Types: Check that the data types match between the linked columns; for instance, both should be in 'Text' or 'Number' format.
- Overlooking Data Integrity: Ensure that your tables are accurate and regularly updated. Relationships work best when the underlying data is clean and reliable.
Troubleshooting Tips
If you encounter issues when working with relationships in Excel, here are a few troubleshooting steps:
- Relationship Not Working: Double-check that the fields you are using for relationships do indeed match and contain no duplicate values.
- Data Model Error: Sometimes, a corrupted Excel file may cause issues. Try saving your work and restarting Excel.
- Missing Data: If data appears missing in your reports, ensure that all tables are correctly loaded into the data model.
<div class="faq-section">
<div class="faq-container">
<h2>Frequently Asked Questions</h2>
<div class="faq-item">
<div class="faq-question">
<h3>How can I identify duplicates in my Excel table?</h3>
<span class="faq-toggle">+</span>
</div>
<div class="faq-answer">
<p>You can highlight duplicates by using Conditional Formatting under the Home tab. Select the range, go to Conditional Formatting > Highlight Cells Rules > Duplicate Values.</p>
</div>
</div>
<div class="faq-item">
<div class="faq-question">
<h3>What should I do if my relationships in Excel aren’t working?</h3>
<span class="faq-toggle">+</span>
</div>
<div class="faq-answer">
<p>Check that the fields used for relationships do not contain duplicates and that their data types match. You may also try re-establishing the relationship.</p>
</div>
</div>
<div class="faq-item">
<div class="faq-question">
<h3>Can I create relationships with more than two tables?</h3>
<span class="faq-toggle">+</span>
</div>
<div class="faq-answer">
<p>Yes, you can create multiple relationships between several tables in Excel. Just ensure that each relationship is correctly defined and linked to the right keys.</p>
</div>
</div>
</div>
</div>
Mastering relationships between tables in Excel is a powerful way to enhance your data management and analysis skills. You learned how to identify and manage duplicates, create relationships, and troubleshoot common issues. By following these techniques, you're well on your way to becoming proficient in Excel.
Practice these methods, explore more advanced tutorials on Excel, and keep improving your skillset. The more you practice, the easier it will become to manipulate and analyze your data with confidence!
<p class="pro-note">🌟Pro Tip: Regularly update and clean your data for the best results when working with relationships in Excel!</p>