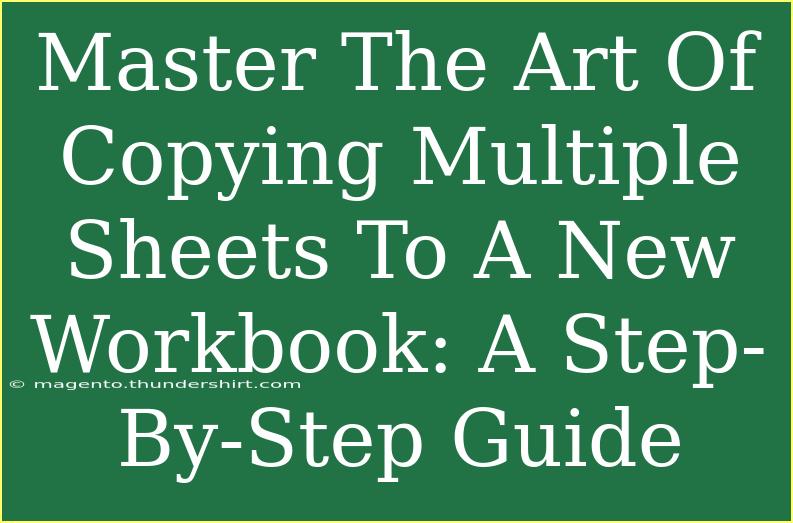When it comes to managing your data in Excel, one of the tasks that can save you a significant amount of time is copying multiple sheets to a new workbook. Whether you're working on a large project, consolidating data, or sharing information with a colleague, understanding how to effectively manage your sheets is essential. Let’s delve into a step-by-step guide that will take you through the process, along with helpful tips, tricks, and common mistakes to avoid along the way. 📊
Understanding the Basics
Before we dive into the steps, let’s clarify why you might want to copy multiple sheets. Here are a few scenarios:
- Data Consolidation: Combining data from various sheets for analysis.
- Backup: Creating a copy of your work to prevent data loss.
- Sharing: Simplifying the process of sending relevant data to colleagues without exposing unnecessary sheets.
Step-by-Step Guide to Copying Multiple Sheets
Now, let’s break down the process of copying multiple sheets into a new workbook.
Step 1: Open Your Workbook
Begin by opening the workbook that contains the sheets you want to copy. Ensure you have everything ready before starting the copying process.
Step 2: Select the Sheets
To select multiple sheets, follow these methods:
-
Click and Drag: If the sheets are adjacent, click on the first sheet tab, hold down the Shift key, and click on the last sheet tab. All sheets in between will be selected.
-
Control Click: For non-adjacent sheets, hold down the Ctrl key and click on each sheet tab that you wish to select.
Step 3: Copy the Sheets
Once your sheets are selected:
- Right-click on one of the selected tabs.
- From the context menu, choose the Move or Copy option.
Step 4: Create a New Workbook
In the Move or Copy dialog box:
- Select: In the “To book” dropdown menu, select (new book).
- Check: Ensure the Create a copy checkbox is ticked.
- Click OK.
Step 5: Save Your New Workbook
The selected sheets will now be copied into a new workbook. Make sure to save this workbook:
- Go to
File > Save As.
- Choose your desired location.
- Name your workbook and click Save.
Helpful Tips and Shortcuts
- Keyboard Shortcut for Quick Copy: After selecting your sheets, pressing
Ctrl + C can copy them, but remember to use the right-click method above to paste them into a new workbook.
- Avoiding Data Loss: Always double-check your copied data by comparing the new workbook with the original.
Common Mistakes to Avoid
- Forgetting to Check the “Create a Copy” Option: It’s easy to assume that sheets will automatically copy over. Always ensure this option is checked!
- Neglecting Formatting: Sometimes, when copying, certain formatting aspects might not carry over. If you notice issues, it may require manual adjustments post-copy.
- Overwriting Existing Workbooks: When saving your new workbook, double-check that you’re not accidentally overwriting an existing file.
Troubleshooting Issues
If you encounter any issues while copying sheets, consider the following:
- Sheets not copying: Ensure you have the correct sheets selected and that you are not trying to copy protected sheets.
- Error messages: Pay close attention to any error messages; they often provide clues on what might be wrong.
- Formatting issues: If formatting doesn’t carry over, it could be due to the specifics of the styles used. You might have to reapply certain formats manually.
<table>
<tr>
<th>Common Issues</th>
<th>Possible Solutions</th>
</tr>
<tr>
<td>Sheets not copying</td>
<td>Check sheet protection settings and ensure you’ve selected sheets correctly.</td>
</tr>
<tr>
<td>Formatting errors</td>
<td>Reapply formatting manually or check for style differences between workbooks.</td>
</tr>
<tr>
<td>Accidental overwrites</td>
<td>Always save with a different name or in a separate location.</td>
</tr>
</table>
<div class="faq-section">
<div class="faq-container">
<h2>Frequently Asked Questions</h2>
<div class="faq-item">
<div class="faq-question">
<h3>Can I copy all sheets at once?</h3>
<span class="faq-toggle">+</span>
</div>
<div class="faq-answer">
<p>Yes, you can select all sheets by right-clicking on a tab and choosing "Select All Sheets" before following the copy steps.</p>
</div>
</div>
<div class="faq-item">
<div class="faq-question">
<h3>What happens to formulas when copying sheets?</h3>
<span class="faq-toggle">+</span>
</div>
<div class="faq-answer">
<p>Formulas will be copied along with the sheets, but you may need to check references, as they may adjust based on the new workbook's structure.</p>
</div>
</div>
<div class="faq-item">
<div class="faq-question">
<h3>Can I copy sheets between different Excel versions?</h3>
<span class="faq-toggle">+</span>
</div>
<div class="faq-answer">
<p>Yes, sheets can be copied between different versions of Excel, but ensure both versions support similar features.</p>
</div>
</div>
</div>
</div>
Recapping the key points, mastering the process of copying multiple sheets to a new workbook can significantly enhance your productivity. By following these steps, keeping handy tips in mind, and avoiding common pitfalls, you can streamline your workflow and manage your data more efficiently. Don't hesitate to practice these techniques, and explore further tutorials to deepen your understanding of Excel functionalities. You’ll be amazed at how much time you can save and how easily you can manage your projects!
<p class="pro-note">📌Pro Tip: Experiment with different Excel features to discover shortcuts and enhance your productivity even further!</p>