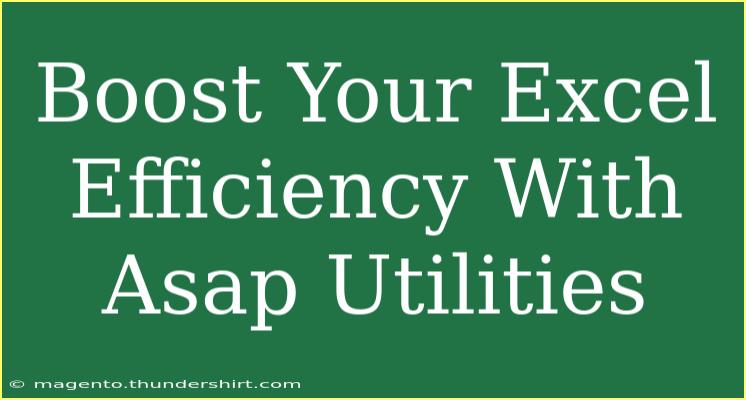If you're someone who frequently finds yourself navigating through spreadsheets, you'll undoubtedly understand how time-consuming it can be to perform repetitive tasks in Excel. Enter Asap Utilities! This amazing Excel add-in is like having a Swiss Army knife for your spreadsheet needs, packed with tools that can vastly improve your efficiency and productivity. Whether you’re a beginner or an advanced user, learning how to leverage Asap Utilities can give you the edge you need.
What is Asap Utilities? 🤔
Asap Utilities is an Excel add-in that provides a wide variety of features designed to streamline the daily tasks of Excel users. It includes more than 300 time-saving tools that can help with everything from data manipulation to formatting. What’s even more impressive is how user-friendly it is, allowing you to implement complex functions with just a few clicks.
Getting Started with Asap Utilities
Installation Guide
To start using Asap Utilities, the first step is to install it. Here’s how you can do it:
- Download the Add-in: Get the Asap Utilities add-in from its website.
- Open Excel: Launch your Excel application.
- Access the Add-ins Menu: Click on
File > Options > Add-Ins.
- Manage Excel Add-ins: In the Manage box, select
Excel Add-ins, and click Go.
- Browse for Asap Utilities: Click on
Browse and find the downloaded Asap Utilities file.
- Add the Add-in: Select the file and click
OK.
- Check the Add-in: Make sure that the box next to Asap Utilities is checked in the Add-ins available list.
<p class="pro-note">🛠️ Pro Tip: After installation, you can find Asap Utilities under the Excel ribbon. Spend a few minutes exploring the features!</p>
Overview of Features
Here’s a glimpse of some essential features offered by Asap Utilities:
<table>
<tr>
<th>Feature</th>
<th>Description</th>
</tr>
<tr>
<td>Remove Duplicates</td>
<td>Quickly eliminate duplicate values from your dataset.</td>
</tr>
<tr>
<td>Convert Text to Columns</td>
<td>Effortlessly split data into separate columns based on your criteria.</td>
</tr>
<tr>
<td>Data Analysis Tools</td>
<td>Includes various statistical functions to analyze your data more efficiently.</td>
</tr>
<tr>
<td>Format Painter</td>
<td>Copy formatting from one cell and apply it to another quickly.</td>
</tr>
<tr>
<td>Advanced Filters</td>
<td>Apply complex filtering options beyond Excel's built-in capabilities.</td>
</tr>
</table>
Helpful Tips and Shortcuts for Asap Utilities 🌟
Once you've familiarized yourself with Asap Utilities, you’ll want to optimize your workflow. Here are some handy tips:
- Keyboard Shortcuts: Learn the keyboard shortcuts for frequently used features, as they can save you a lot of time.
- Customizing the Toolbar: You can tailor your Asap Utilities toolbar to show only the functions you use the most, making it easier to access them quickly.
- Explore the Help Section: Asap Utilities comes with a comprehensive help section. If you find yourself struggling with a specific function, check this out.
Common Mistakes to Avoid
Even seasoned users can trip up. Here are some pitfalls to watch out for:
- Ignoring Backups: Always create a backup of your data before performing bulk changes with Asap Utilities. This way, you can revert if something goes wrong.
- Not Exploring All Features: Asap Utilities is packed with options that you might not use simply because you aren't aware of them. Take the time to explore all the features available to you.
- Rushing Through Steps: Slow down when using advanced features. It’s easy to overlook settings or options that could significantly improve your results.
Troubleshooting Issues
When using Asap Utilities, you might run into a few bumps along the way. Here’s how to troubleshoot common issues:
- Feature Not Responding: If a tool isn't functioning properly, make sure you have the latest version of the add-in. An update may fix bugs and improve functionality.
- Excel Crashing: Sometimes, using too many add-ins can slow down Excel. If Excel keeps crashing, try disabling some add-ins and see if performance improves.
- Data Not Changing: If you use a feature and don’t see a change, double-check that you’re applying it to the correct range of cells.
<div class="faq-section">
<div class="faq-container">
<h2>Frequently Asked Questions</h2>
<div class="faq-item">
<div class="faq-question">
<h3>Is Asap Utilities free to use?</h3>
<span class="faq-toggle">+</span>
</div>
<div class="faq-answer">
<p>Asap Utilities offers a free version with limited features. A license must be purchased for full access to all tools.</p>
</div>
</div>
<div class="faq-item">
<div class="faq-question">
<h3>Can I use Asap Utilities on Mac?</h3>
<span class="faq-toggle">+</span>
</div>
<div class="faq-answer">
<p>Currently, Asap Utilities is only available for Windows versions of Excel. Mac users may need to explore other add-ins.</p>
</div>
</div>
<div class="faq-item">
<div class="faq-question">
<h3>Does Asap Utilities work with all versions of Excel?</h3>
<span class="faq-toggle">+</span>
</div>
<div class="faq-answer">
<p>Asap Utilities is compatible with most recent versions of Excel, but it’s best to check the website for specific version compatibility.</p>
</div>
</div>
<div class="faq-item">
<div class="faq-question">
<h3>Can I get support for Asap Utilities?</h3>
<span class="faq-toggle">+</span>
</div>
<div class="faq-answer">
<p>Yes, Asap Utilities provides a support section on their website, along with a community forum for user discussions.</p>
</div>
</div>
</div>
</div>
Recapping our insights, Asap Utilities is an incredibly powerful tool that enhances your Excel experience. From quick formatting to advanced data analysis, it’s designed to save you time and reduce frustration. We encourage you to dive deeper into Asap Utilities, experimenting with its features and discovering how they can simplify your spreadsheet tasks. If you’re eager to expand your knowledge, be sure to check out our other Excel tutorials as well!
<p class="pro-note">🚀 Pro Tip: Practice makes perfect! Regularly using Asap Utilities will help you uncover more features and shortcuts!</p>