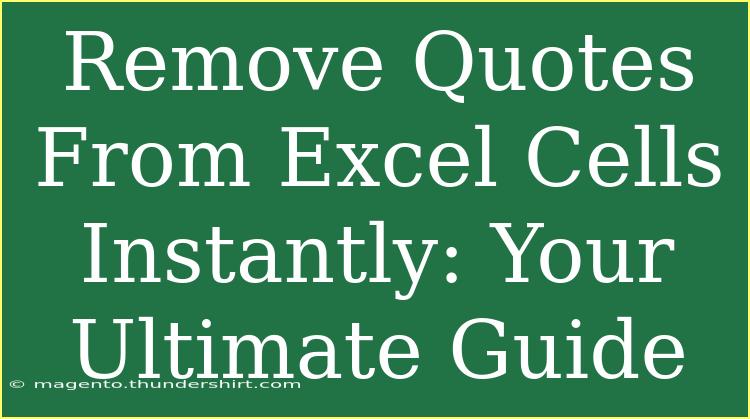Working with Excel can sometimes feel like a daunting task, especially when you come across pesky quotation marks in your data. Whether you're dealing with quotes that accidentally made their way into your cells or those that you need to remove for clarity, getting rid of them is essential for clean data management. 🧹 In this guide, we'll take you through various methods to remove quotes from Excel cells instantly, share some handy tips, and even address common mistakes to avoid while doing so.
Why Are There Quotes in Excel Cells?
Before we dive into the methods, it’s helpful to understand why you might find quotes in your Excel data. Some common scenarios include:
- Imported Data: When importing data from other sources, such as CSV files, quotes often show up around text strings.
- User Input: Sometimes, users input quotes while entering data.
- Formatting Issues: Excel might add quotes to text that it deems necessary, causing unexpected formatting in your reports.
Regardless of the reason, it’s crucial to know how to efficiently remove these quotes without compromising your data's integrity.
How to Remove Quotes from Excel Cells
Method 1: Using Find and Replace
One of the quickest ways to remove quotes from Excel cells is to use the Find and Replace feature.
- Open Your Excel Spreadsheet: Launch Excel and open the file containing the quotes.
- Select the Range: Highlight the cells from which you want to remove quotes. If you're aiming for the entire worksheet, click the triangle in the upper-left corner to select all.
- Open Find and Replace: Press
Ctrl + H to open the Find and Replace dialog box.
- Find and Replace Quotes:
- In the "Find what" field, enter a double quote (
").
- Leave the "Replace with" field empty.
- Execute: Click "Replace All" to remove all instances of quotes in the selected cells.
This method is quick and effective, especially for large datasets! 🎉
Method 2: Using Formulas
If you prefer using formulas or need to remove quotes from a specific cell or a range of cells while keeping the original data intact, here’s how:
- Identify the Original Cell: For instance, let’s say the quotes are in cell A1.
- Create a New Column: In a blank column, enter the formula:
=SUBSTITUTE(A1, """", "")
- Drag Down: If you have more data, drag the formula down to apply it to the rest of the cells.
This approach allows you to keep your original data while effectively removing the quotes from the new column. 📊
Method 3: Text to Columns
Another powerful method to remove quotes is by using the Text to Columns feature, especially useful when dealing with imported CSV data.
- Select Your Data: Highlight the cells that contain quotes.
- Go to the Data Tab: Click on the "Data" tab in the ribbon.
- Choose Text to Columns:
- Click on "Text to Columns."
- Choose “Delimited” and click "Next."
- Select Delimiters: Uncheck all options, then click “Finish.”
This action can often strip unwanted characters, including quotes, from your data. It might take a little practice, but it’s worth the effort! ✨
Common Mistakes to Avoid
- Not Saving Your File: Always remember to save your file before making bulk changes. You might want to create a backup copy just in case something goes wrong.
- Overlooking Cell Formatting: Sometimes, quotes are added due to the cell format (like text format). Check the formatting settings if the quotes persist.
- Failing to Review Your Data: After using any method, make sure to review the data to ensure accuracy and that no unintended changes were made.
Troubleshooting Issues
If you find that quotes are not being removed, consider the following:
- Ensure you have entered the correct character in the Find and Replace dialog.
- Double-check if there are different types of quotes (such as smart quotes) that need handling.
- Sometimes, hidden characters can complicate the process. If that’s the case, using a combination of the TRIM function and SUBSTITUTE might help.
Practical Examples
To illustrate the efficiency of these methods, let’s consider a scenario:
Imagine you have a data set containing names and addresses, but they’re enclosed in quotes like this: "John Doe", "123 Main St". After following the aforementioned methods, you can transform it to look cleaner like this: John Doe, 123 Main St, which makes it easier for further processing like sorting or filtering.
<table>
<tr>
<th>Original Data</th>
<th>Processed Data</th>
</tr>
<tr>
<td>"John Doe"</td>
<td>John Doe</td>
</tr>
<tr>
<td>"123 Main St"</td>
<td>123 Main St</td>
</tr>
</table>
Frequently Asked Questions
<div class="faq-section">
<div class="faq-container">
<h2>Frequently Asked Questions</h2>
<div class="faq-item">
<div class="faq-question">
<h3>How can I remove quotes from a large dataset?</h3>
<span class="faq-toggle">+</span>
</div>
<div class="faq-answer">
<p>Use the Find and Replace feature to quickly remove quotes from all selected cells at once.</p>
</div>
</div>
<div class="faq-item">
<div class="faq-question">
<h3>Will removing quotes affect my data?</h3>
<span class="faq-toggle">+</span>
</div>
<div class="faq-answer">
<p>No, if used correctly, removing quotes won't affect your data integrity, but always check the results afterward.</p>
</div>
</div>
<div class="faq-item">
<div class="faq-question">
<h3>Can I remove quotes from just one cell?</h3>
<span class="faq-toggle">+</span>
</div>
<div class="faq-answer">
<p>Yes! Use the SUBSTITUTE formula to remove quotes from a specific cell without altering the original.</p>
</div>
</div>
<div class="faq-item">
<div class="faq-question">
<h3>What if I have different types of quotes?</h3>
<span class="faq-toggle">+</span>
</div>
<div class="faq-answer">
<p>Make sure to identify and replace each type of quote individually in the Find and Replace dialog.</p>
</div>
</div>
</div>
</div>
By exploring the methods outlined above, you can efficiently manage your Excel data without the clutter of unwanted quotes. Embrace these techniques, and you’ll find working in Excel becomes more manageable and less time-consuming.
As you continue to practice removing quotes from your Excel files, consider exploring other related tutorials that can enhance your skills further. Excel is a robust tool with so much potential waiting to be unlocked. Happy spreadsheeting! 📈
<p class="pro-note">✨Pro Tip: Always back up your data before making major changes to avoid accidental loss!</p>