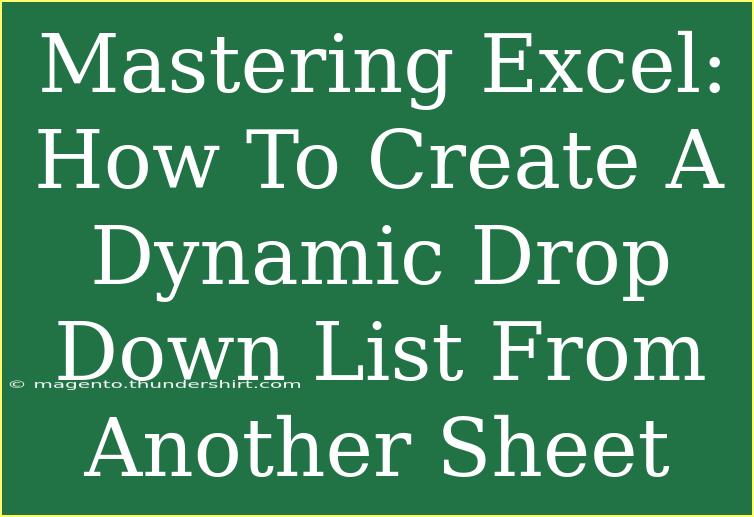Excel is an incredibly powerful tool for managing data and streamlining your work processes. One feature that can significantly enhance your Excel spreadsheets is the ability to create dynamic drop-down lists that reference values from another sheet. 🌟 This capability allows for efficient data entry and maintains data integrity, especially in larger workbooks where maintaining consistent entries is key.
In this guide, we’ll cover step-by-step instructions on how to create these dynamic drop-down lists, helpful tips, common mistakes to avoid, and answers to frequently asked questions. Let’s dive in!
What is a Dynamic Drop Down List?
A dynamic drop-down list in Excel is a list of options that updates automatically when the source list changes. This is especially useful when you're dealing with large sets of data or lists that frequently change. For example, if you have a list of product names on one sheet and want to use that list in another sheet for data entry, a dynamic drop-down will ensure that whenever a new product is added, it will appear automatically in the drop-down list.
Steps to Create a Dynamic Drop Down List from Another Sheet
Step 1: Prepare Your Data
First, ensure that your source data is organized in a single column. This could be a list of names, items, or any other data you want to include in your drop-down list. For instance, let’s assume you have a list of fruits in a sheet named “Fruits.”
- Open your Excel workbook.
- Create a new sheet named “Fruits.”
- In column A, enter the list of fruits:
- Apple
- Banana
- Cherry
- Date
- Fig
Step 2: Name the Range
Naming your range helps Excel to easily refer to the list in formulas. Here’s how to name the range:
- Highlight the cells that contain your fruits (e.g., A1:A5).
- Go to the Formula tab in the ribbon.
- Click on “Define Name.”
- In the New Name dialog box, enter a name for your range (e.g., “FruitList”).
- Make sure the scope is set to the workbook, then click OK.
Step 3: Use the OFFSET Function for Dynamic Ranges
To ensure your list updates dynamically, you need to create a formula that will automatically adjust the range if you add more items. Here’s how to do it:
- In a new cell, enter the following formula:
=OFFSET(Fruits!$A$1, 0, 0, COUNTA(Fruits!$A:$A), 1)
- This formula starts from cell A1 on the Fruits sheet and expands the range based on how many entries there are in the column.
Step 4: Create the Drop Down List in Another Sheet
Now it’s time to set up the drop-down list in another sheet:
- Navigate to the sheet where you want the drop-down (e.g., “Data Entry”).
- Select the cell where you want the drop-down list to appear.
- Click on the Data tab in the ribbon.
- Select "Data Validation."
- In the Data Validation dialog box, select "List" from the "Allow" dropdown.
- In the "Source" box, enter the name you defined earlier:
=FruitList
- Click OK.
Now you have a dynamic drop-down list in the “Data Entry” sheet that references the “Fruits” sheet! 🎉
Helpful Tips for Using Dynamic Drop Down Lists
- Organize Your Source Data: Ensure that your source data is clean and free of blank rows. This will ensure your dynamic list works properly.
- Use Tables: Consider converting your data range into an Excel Table. Tables automatically adjust to include new entries, and you can reference the table in your drop-downs.
- Multiple Drop-Downs: You can create multiple drop-downs that reference different sheets or different ranges in the same sheet, just follow the same steps.
Common Mistakes to Avoid
- Not Naming the Range Properly: Ensure that the named range is defined correctly, including selecting the appropriate sheet.
- Forgetting to Use Absolute References: When creating the OFFSET formula, remember to use absolute cell references (with
$) to avoid errors when copying formulas.
- Not Updating References: If you change the name of the source range or add items, make sure to check that the drop-down still points to the correct range.
Troubleshooting Issues
If your drop-down list isn't working as expected, here are some troubleshooting steps:
- Check Named Range: Go to the Formulas tab, click on Name Manager, and verify that your named range is correctly set.
- Verify Data Validation Settings: Make sure the source for your data validation is pointing to the correct named range.
- Refresh Excel: Sometimes simply saving and reopening the file can fix minor glitches.
<div class="faq-section">
<div class="faq-container">
<h2>Frequently Asked Questions</h2>
<div class="faq-item">
<div class="faq-question">
<h3>How can I add more items to my drop-down list?</h3>
<span class="faq-toggle">+</span>
</div>
<div class="faq-answer">
<p>Simply add new items to the original list in the Fruits sheet. If using the OFFSET formula, it will automatically expand to include the new entries.</p>
</div>
</div>
<div class="faq-item">
<div class="faq-question">
<h3>Can I create a dependent drop-down list?</h3>
<span class="faq-toggle">+</span>
</div>
<div class="faq-answer">
<p>Yes! You can create dependent drop-down lists by using named ranges that correspond to each category. This requires additional steps to define the relationships between the lists.</p>
</div>
</div>
<div class="faq-item">
<div class="faq-question">
<h3>What if my source data has blank cells?</h3>
<span class="faq-toggle">+</span>
</div>
<div class="faq-answer">
<p>Blank cells in your source data can cause issues with the dynamic list. Ensure your data is continuous without blanks, or adjust your formula to account for them.</p>
</div>
</div>
</div>
</div>
In summary, creating a dynamic drop-down list in Excel is a fantastic way to enhance your spreadsheet’s functionality and streamline data entry. Remember to prepare your source data, name your ranges, use the OFFSET function for dynamism, and apply these settings in the sheet where you need the drop-down. It's an excellent skill that can save you time and keep your data consistent!
Practice these techniques, and don’t hesitate to explore related tutorials and articles to continue expanding your Excel knowledge. Excel is a tool with endless possibilities, and each new skill adds to your ability to utilize it effectively.
<p class="pro-note">🌟Pro Tip: Keep your source data updated for a seamless drop-down experience!</p>