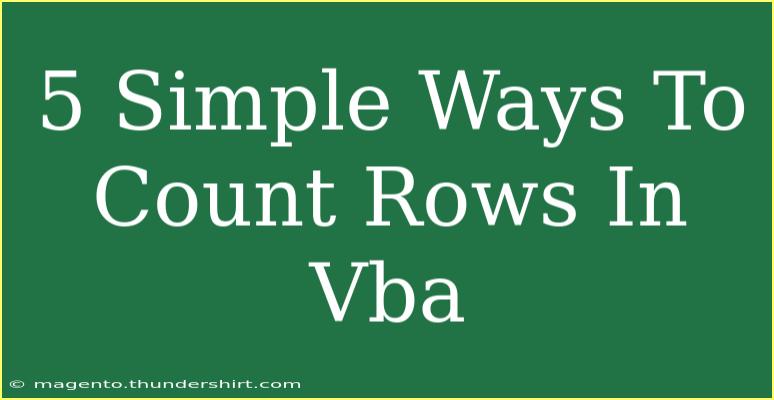If you're looking to master Excel VBA, one of the most essential skills you’ll want to acquire is the ability to count rows effectively. Whether you’re processing large datasets, summarizing information, or simply analyzing your Excel spreadsheets, knowing how to count rows can make your tasks far more efficient. In this post, we will explore 5 simple yet powerful techniques to count rows in VBA. These methods will ensure that you maximize your productivity while minimizing errors. Let's dive in! 🚀
Why Counting Rows Matters in VBA
Understanding how to count rows is fundamental when working with loops, creating reports, or manipulating data. You may need to know the number of rows filled with data, empty rows, or even specific rows based on conditions. With VBA, you can automate counting tasks that would otherwise be tedious and error-prone if done manually.
1. Counting All Used Rows
Counting the total number of rows with data in a worksheet can be easily achieved with VBA. Here’s how to do it:
Sub CountUsedRows()
Dim rowCount As Long
rowCount = ActiveSheet.UsedRange.Rows.Count
MsgBox "Total Used Rows: " & rowCount
End Sub
This code snippet uses the UsedRange property to determine how many rows contain data. The result will be displayed in a message box, giving you a quick count of all the used rows in the active sheet.
<p class="pro-note">📝 Pro Tip: If you want to count the rows in a specific range, replace UsedRange with the specific range like Range("A1:C10").Rows.Count.</p>
2. Counting Non-Empty Rows
Sometimes, you might only be interested in counting non-empty rows, ignoring any blank rows within the dataset. Here’s how you can accomplish that:
Sub CountNonEmptyRows()
Dim rowCount As Long
Dim i As Long
rowCount = 0
For i = 1 To ActiveSheet.UsedRange.Rows.Count
If Application.WorksheetFunction.CountA(ActiveSheet.Rows(i)) > 0 Then
rowCount = rowCount + 1
End If
Next i
MsgBox "Total Non-Empty Rows: " & rowCount
End Sub
In this code, we loop through each row and check if it contains any non-empty cells. We use the CountA function to verify if there are any values present.
<p class="pro-note">🔍 Pro Tip: This method can be time-consuming for large datasets. Ensure your range is set appropriately to improve performance.</p>
3. Counting Rows Based on a Condition
If you need to count rows that meet specific criteria (e.g., counting sales over a certain amount), you can do that using a simple loop:
Sub CountConditionalRows()
Dim rowCount As Long
Dim i As Long
rowCount = 0
For i = 1 To ActiveSheet.UsedRange.Rows.Count
If ActiveSheet.Cells(i, 1).Value > 100 Then
rowCount = rowCount + 1
End If
Next i
MsgBox "Total Rows Over 100: " & rowCount
End Sub
In this case, we count rows where the value in the first column is greater than 100. Adjust the column index and condition based on your dataset.
<p class="pro-note">⚙️ Pro Tip: For better maintainability, consider using named ranges or constants for column numbers in your code.</p>
4. Counting Rows with Filters Applied
When working with filtered data, you may want to count only the visible rows. Here’s a quick way to do that:
Sub CountVisibleRows()
Dim visibleCount As Long
Dim cell As Range
For Each cell In ActiveSheet.UsedRange.Rows
If cell.EntireRow.Hidden = False Then
visibleCount = visibleCount + 1
End If
Next cell
MsgBox "Total Visible Rows: " & visibleCount
End Sub
This code iterates through each row in the used range and increments a counter only if the row is not hidden. This way, you get an accurate count of rows displayed after applying filters.
<p class="pro-note">🌟 Pro Tip: If you're using a table in Excel, consider using the ListObject's ListRows.Count property to get a quick count of visible rows.</p>
5. Dynamic Row Count with Worksheet Change Event
If you're interested in creating a dynamic count that updates as data changes, consider leveraging the Worksheet Change event:
Private Sub Worksheet_Change(ByVal Target As Range)
Dim rowCount As Long
rowCount = ActiveSheet.UsedRange.Rows.Count
MsgBox "Updated Row Count: " & rowCount
End Sub
This code will trigger each time a change is made in the worksheet. It will display the updated count of used rows, ensuring that you’re always aware of how many rows contain data.
<p class="pro-note">💡 Pro Tip: Use caution when implementing the Worksheet Change event, as frequent updates can lead to performance issues.</p>
Common Mistakes to Avoid
While learning to count rows in VBA, here are some pitfalls you might want to avoid:
- Not accounting for hidden rows: Ensure you check if rows are hidden if your dataset is filtered.
- Counting blank rows: Sometimes it’s tempting to count all rows without realizing that blank rows will skew your results. Always use conditional checks.
- Hardcoding values: Instead of using fixed numbers for row counts or columns, consider dynamic references.
- Overcomplicating code: Start simple, then build complexity as needed. Clear and concise code is easier to debug!
Troubleshooting Issues
If you encounter issues while trying to count rows, consider the following:
- Check for errors in your loop: Miscalculations often arise from logic errors in loops.
- Ensure your data range is correct: Make sure you are referencing the correct worksheet and range.
- Utilize the VBA debugger: It can help you step through your code and understand where things might be going awry.
<div class="faq-section">
<div class="faq-container">
<h2>Frequently Asked Questions</h2>
<div class="faq-item">
<div class="faq-question">
<h3>How can I count rows in a specific range?</h3>
<span class="faq-toggle">+</span>
</div>
<div class="faq-answer">
<p>You can use the .Rows.Count method on a specified range. For example, Range("A1:A10").Rows.Count will return the count for that specific range.</p>
</div>
</div>
<div class="faq-item">
<div class="faq-question">
<h3>Is there a way to count rows without using a loop?</h3>
<span class="faq-toggle">+</span>
</div>
<div class="faq-answer">
<p>Yes, you can use Excel functions such as CountA directly in VBA like this: MsgBox Application.WorksheetFunction.CountA(ActiveSheet.UsedRange). It counts all non-empty cells in the used range.</p>
</div>
</div>
<div class="faq-item">
<div class="faq-question">
<h3>What if my data is in a table format?</h3>
<span class="faq-toggle">+</span>
</div>
<div class="faq-answer">
<p>For data in a table, you can reference the ListObject and use .ListRows.Count to get the total rows. For example, ActiveSheet.ListObjects("Table1").ListRows.Count.</p>
</div>
</div>
</div>
</div>
Summarizing our key points, counting rows in VBA can significantly enhance your ability to manipulate and analyze data in Excel. The techniques we've covered—from counting all rows to implementing dynamic counts—provide a robust toolkit for any Excel enthusiast. Whether you're a beginner or seasoned user, practicing these methods will improve your coding skills and efficiency.
Explore further tutorials on related topics, and feel free to share your experiences with row counting in VBA in the comments below!
<p class="pro-note">✨ Pro Tip: Don't hesitate to experiment with the code snippets provided! Hands-on practice is the best way to learn VBA. </p>