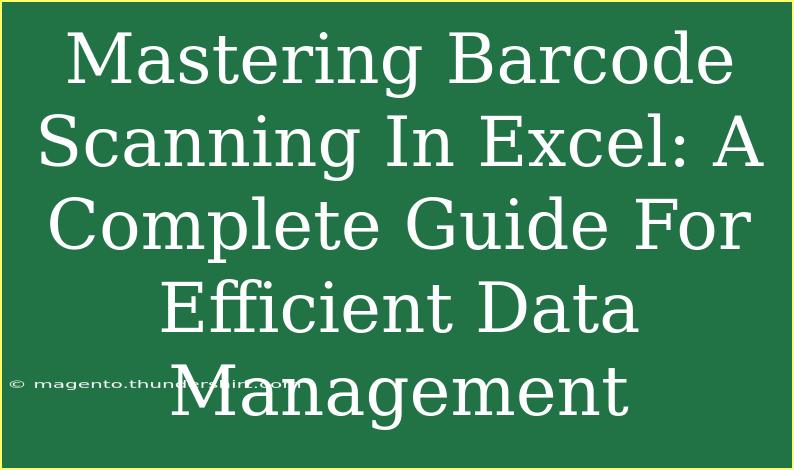In today's fast-paced world, efficient data management can make or break a business. One of the most powerful tools at your disposal is barcode scanning, especially when integrated with Microsoft Excel. Not only does this technology speed up the data entry process, but it also reduces human error, making your workflow smoother and more accurate. Whether you're managing inventory, tracking assets, or simply collecting data, mastering barcode scanning in Excel can revolutionize how you operate. Let’s dive into the nitty-gritty of how you can leverage this powerful tool effectively.
Understanding Barcodes and Their Types 📊
Before we get into the practical aspects of barcode scanning in Excel, it’s crucial to understand what barcodes are and the types available:
- 1D Barcodes: The classic barcode that you often see on products in grocery stores. Examples include UPC, EAN, and Code 128.
- 2D Barcodes: These codes can store more information than 1D barcodes. QR codes and Data Matrix codes fall under this category.
Each type serves different purposes, so choosing the right one based on your needs is essential.
Setting Up Your Barcode Scanner
Choosing a Barcode Scanner
Not all barcode scanners are created equal. When selecting a scanner, consider the following:
- Compatibility: Ensure the scanner works seamlessly with Excel.
- Type of Scanner: Choose between handheld, fixed, or mobile scanners based on your operational needs.
- Price Point: There are numerous options available; determine a budget that suits your requirements.
Connecting the Scanner to Excel
Most barcode scanners connect to your computer via USB and function like a keyboard. This means you can scan barcodes directly into your Excel sheet. Here's how to connect your scanner:
- Plug the barcode scanner into a USB port.
- Wait for your operating system to recognize the scanner. It should install the necessary drivers automatically.
- Open Excel, click on a cell, and you’re ready to start scanning.
Scanning Barcodes into Excel 📥
Step-by-Step Guide
Here’s how you can efficiently scan barcodes into an Excel spreadsheet:
- Prepare Your Excel Spreadsheet: Open a new or existing worksheet.
- Set Up Columns: Create designated columns for different data points you want to capture (e.g., Barcode, Product Name, Price, etc.).
- Select a Cell: Click on the first cell under the Barcode column where you want the scanned data to appear.
- Scan the Barcode: Point your scanner at the barcode and press the scan button. The barcode data will automatically populate the selected cell.
- Continue Scanning: Move to the next cell down and repeat the process for additional barcodes.
<table>
<tr>
<th>Column Header</th>
<th>Example Data</th>
</tr>
<tr>
<td>Barcode</td>
<td>123456789012</td>
</tr>
<tr>
<td>Product Name</td>
<td>Sample Product</td>
</tr>
<tr>
<td>Price</td>
<td>$10.00</td>
</tr>
</table>
<p class="pro-note">🔧Pro Tip: Keep the scanner at a consistent distance from the barcode for the best results. Adjust the angle if necessary.</p>
Advanced Techniques for Efficient Data Management
Using Excel Functions with Scanned Data
Once you’ve populated your spreadsheet with barcode data, you can enhance your data management with Excel functions:
- VLOOKUP: Use this function to retrieve product details based on scanned barcodes.
- Data Validation: Ensure the scanned data fits your expected formats.
- Conditional Formatting: Highlight duplicates or discrepancies in scanned data.
Integrating with Inventory Management
If you’re managing inventory, consider integrating Excel with other inventory management tools. You can frequently export and import data between your systems for a seamless workflow.
Common Mistakes to Avoid
- Not Testing the Scanner: Always test your barcode scanner with a few barcodes before diving into extensive data entry.
- Poorly Printed Barcodes: Ensure that your barcodes are clear and easy to scan. Poor print quality can lead to reading errors.
- Inconsistent Data Entry: Always scan data into the same cells to maintain consistency.
Troubleshooting Common Issues
Even the best systems can have hiccups. Here are some troubleshooting tips:
- Scanner Not Responding: Check if it’s properly connected to your computer. Restarting the scanner or your computer can often solve the issue.
- Data Doesn’t Populate: Make sure you have selected the appropriate cell in Excel before scanning.
- Error in Scanned Data: Double-check the barcode; it might be damaged or poorly printed.
<div class="faq-section">
<div class="faq-container">
<h2>Frequently Asked Questions</h2>
<div class="faq-item">
<div class="faq-question">
<h3>Can I use my smartphone as a barcode scanner for Excel?</h3>
<span class="faq-toggle">+</span>
</div>
<div class="faq-answer">
<p>Yes! There are numerous apps available that allow your smartphone to scan barcodes and integrate them with Excel via cloud services.</p>
</div>
</div>
<div class="faq-item">
<div class="faq-question">
<h3>What if the barcode scanner isn’t recognized by Excel?</h3>
<span class="faq-toggle">+</span>
</div>
<div class="faq-answer">
<p>Ensure that the scanner is properly connected and recognized by your operating system. Try using a different USB port or restarting your computer.</p>
</div>
</div>
<div class="faq-item">
<div class="faq-question">
<h3>How do I format scanned data in Excel?</h3>
<span class="faq-toggle">+</span>
</div>
<div class="faq-answer">
<p>You can format scanned data using Excel's formatting features like text, numbers, currency, etc. Simply select the cells and choose the desired format from the toolbar.</p>
</div>
</div>
</div>
</div>
Mastering barcode scanning in Excel is an incredible way to enhance your data management practices. By implementing these steps and avoiding common pitfalls, you can streamline your operations and reduce errors. Remember to practice regularly and explore related tutorials to continue improving your skills and efficiency.
<p class="pro-note">🎯Pro Tip: Always save your Excel sheet frequently to avoid losing any important data while scanning.</p>