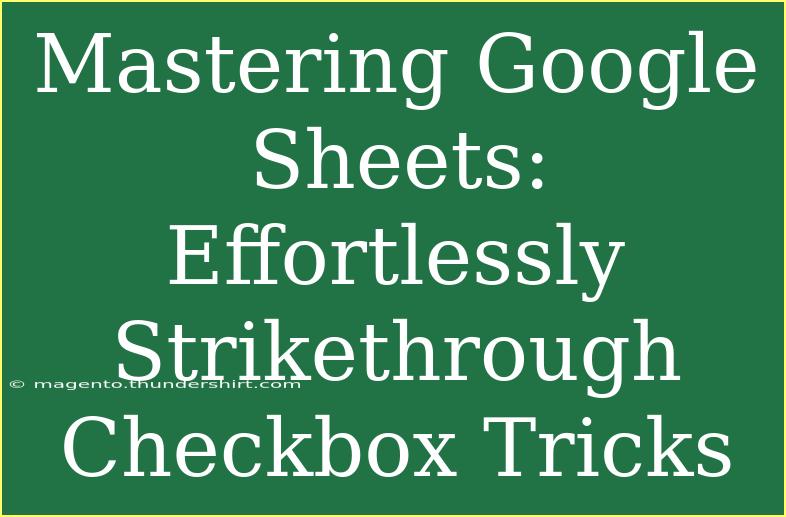Google Sheets is an incredibly versatile tool that makes managing data simple and efficient. One of its underappreciated features is the ability to use checkboxes in your sheets. Checkboxes can help you keep track of tasks, create interactive lists, and more! However, did you know that you can also apply a strikethrough effect to text linked with these checkboxes? In this article, we will dive deep into mastering Google Sheets' checkbox feature and how to effortlessly create strikethroughs to enhance your productivity! 📝
Understanding Checkboxes in Google Sheets
First things first, let's explore what checkboxes are and how they work in Google Sheets.
What Are Checkboxes?
Checkboxes are interactive elements that allow you to mark an item as complete. In Google Sheets, they can represent yes/no or true/false conditions, making it easy to track various tasks or states in your spreadsheets.
How to Add Checkboxes
Adding checkboxes to your Google Sheets is a breeze! Just follow these simple steps:
- Open Google Sheets: Create a new sheet or open an existing one.
- Select Cells: Highlight the cells where you want to add checkboxes.
- Insert Checkboxes:
- Click on the Insert tab in the menu.
- Choose Checkbox from the dropdown.
Voilà! You should now see checkboxes in the selected cells. You can click them to toggle between checked and unchecked states.
Using Checkboxes for Task Management
Checkboxes are perfect for task management. Here’s an example of how you can organize a to-do list:
| Task |
Completed |
| Write blog post |
☐ |
| Update website |
☐ |
| Launch campaign |
☐ |
You can check off tasks as you complete them, providing a clear view of what still needs to be done.
Creating Strikethrough Text with Checkboxes
Now, let’s discuss how to take your checkbox game to the next level by using a strikethrough effect on text associated with checked boxes.
Why Use Strikethrough?
Applying a strikethrough to text gives a clear visual cue that a task has been completed. It declutters your to-do list and indicates progress at a glance.
The Formula to Use
To implement strikethroughs based on checkbox status, you can use a simple formula combined with conditional formatting. Here’s how:
- Create Your List: Make sure you have your tasks listed in one column (let's say column A) and the checkboxes in the next column (column B).
- Highlight Your Task Column: Click on the header of the task column (Column A) to select the entire column.
- Open Conditional Formatting:
- Go to Format in the menu.
- Select Conditional formatting from the dropdown.
- Set the Rules:
- Under the “Format cells if” dropdown, choose Custom formula is.
- Input this formula:
=B1=TRUE (assuming B1 is the first checkbox cell).
- Choose the Formatting Style:
- Click on the Formatting style box and select Strikethrough.
- Finalize:
Now, when you check a box in column B, the corresponding task in column A will automatically be crossed out! 🙌
Example Table for Reference
Here's a visual example of how your Google Sheet could look:
<table>
<tr>
<th>Task</th>
<th>Completed</th>
</tr>
<tr>
<td>Write blog post</td>
<td>☑️</td>
</tr>
<tr>
<td>Update website</td>
<td>☐</td>
</tr>
<tr>
<td>Launch campaign</td>
<td>☑️</td>
</tr>
</table>
Notice how the completed tasks are visually represented with a strikethrough! This makes it easier to see what you've accomplished at a glance.
Tips and Tricks for Effective Use of Checkboxes and Strikethroughs
- Batch Processing: If you have multiple tasks, add checkboxes in bulk as discussed, and create rules for the entire column to save time.
- Organization: Use colors along with strikethrough to highlight categories of tasks, such as high priority or low priority.
- Formulas: Utilize additional formulas to summarize completed tasks, like
=COUNTIF(B:B, TRUE) for a total count of completed tasks.
Common Mistakes to Avoid
While using checkboxes and strikethroughs in Google Sheets can be straightforward, there are some common pitfalls to be mindful of:
- Not Applying Conditional Formatting Correctly: Ensure your range includes all relevant tasks.
- Incorrect Formula Reference: Double-check the cell references in your custom formula when applying conditional formatting.
- Ignoring Updates: If you add new tasks, remember to adjust your conditional formatting range to include them.
Troubleshooting Issues
If you encounter any issues while using checkboxes and strikethroughs, here are some tips:
- Checkbox Doesn’t Toggle: Ensure that the cell with the checkbox is not locked or protected.
- Strikethrough Not Appearing: Double-check that your conditional formatting rules are correctly set up and that the formula references the correct checkbox cell.
- Formatting Issues: If strikethrough appears on incorrect tasks, review your formula to ensure it accurately reflects your task and checkbox arrangement.
<div class="faq-section">
<div class="faq-container">
<h2>Frequently Asked Questions</h2>
<div class="faq-item">
<div class="faq-question">
<h3>Can I add checkboxes to an existing sheet?</h3>
<span class="faq-toggle">+</span>
</div>
<div class="faq-answer">
<p>Yes, just select the cells where you want the checkboxes and follow the steps to insert them.</p>
</div>
</div>
<div class="faq-item">
<div class="faq-question">
<h3>How do I remove checkboxes from my sheet?</h3>
<span class="faq-toggle">+</span>
</div>
<div class="faq-answer">
<p>Select the checkbox cells, go to Insert, and choose 'Checkbox' to toggle it off.</p>
</div>
</div>
<div class="faq-item">
<div class="faq-question">
<h3>Is there a way to link checkboxes to other sheets?</h3>
<span class="faq-toggle">+</span>
</div>
<div class="faq-answer">
<p>Yes, you can use formulas to link checkboxes to other sheets. Refer to the corresponding cells in your formulas.</p>
</div>
</div>
<div class="faq-item">
<div class="faq-question">
<h3>Can I use checkboxes in charts?</h3>
<span class="faq-toggle">+</span>
</div>
<div class="faq-answer">
<p>Yes, you can use data from cells with checkboxes to create charts, allowing for dynamic data visualizations.</p>
</div>
</div>
</div>
</div>
Wrapping up, incorporating checkboxes and strikethroughs into your Google Sheets workflow not only enhances organization but also improves your productivity. It transforms mundane lists into interactive experiences, giving you clarity on completed tasks while visually decluttering your workspace.
As you explore this powerful feature, don't hesitate to practice with your own lists and experiment with more advanced functions! By familiarizing yourself with these techniques, you’ll become more efficient in managing your tasks in Google Sheets.
<p class="pro-note">📝Pro Tip: Practice using checkboxes and strikethroughs on your existing lists to become a Google Sheets pro!</p>