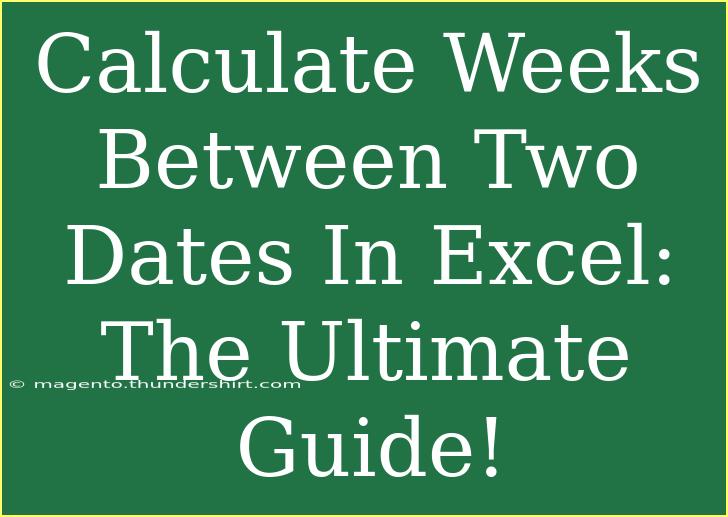Calculating the number of weeks between two dates in Excel can be an incredibly handy skill, especially for project management, scheduling, and personal planning. 🗓️ Whether you want to track how many weeks are left until a deadline or how long a project has been running, mastering this technique will simplify your tasks considerably.
In this guide, we will explore various methods to calculate the weeks between two dates in Excel, share helpful tips, shortcuts, and advanced techniques, and address common mistakes to avoid. So, grab your Excel sheet, and let's dive in!
Understanding Dates in Excel
Before we start calculating, it’s essential to understand how Excel handles dates. Excel considers dates as serial numbers, where January 1, 1900, is serial number 1. This means that when you perform calculations involving dates, you're essentially working with numbers.
The Basic Formula
The simplest way to calculate the difference in weeks between two dates is to subtract one date from another and then divide the result by 7 (the number of days in a week). Here's the basic formula:
= (End_Date - Start_Date) / 7
Example
Let’s say you want to calculate the number of weeks between January 1, 2023, and April 1, 2023. You would enter the following formula in an Excel cell:
= (DATE(2023, 4, 1) - DATE(2023, 1, 1)) / 7
Formatting the Result
After entering the formula, make sure to format the cell containing the result as a number. This will allow you to see the total number of weeks rather than the default date format.
Using the DATEDIF Function
Excel also offers the DATEDIF function, which is specifically designed for calculating the difference between two dates. To get the number of weeks, you would use:
= DATEDIF(Start_Date, End_Date, "D") / 7
Breakdown of the DATEDIF Function
- Start_Date: The beginning date.
- End_Date: The ending date.
- "D": This argument tells Excel to return the difference in days.
Example
To calculate the weeks between January 1, 2023, and April 1, 2023, you can use:
= DATEDIF(DATE(2023, 1, 1), DATE(2023, 4, 1), "D") / 7
Advanced Techniques
Rounding Down the Result
Often, you might want to know how many complete weeks fit between two dates. In that case, using the ROUNDDOWN function will help:
= ROUNDDOWN((End_Date - Start_Date) / 7, 0)
This formula rounds down to the nearest whole number.
Example
For the same dates, it would be:
= ROUNDDOWN((DATE(2023, 4, 1) - DATE(2023, 1, 1)) / 7, 0)
Using NETWORKDAYS for Business Weeks
If you're only interested in calculating working weeks (considering Monday through Friday), the NETWORKDAYS function is what you need. This function calculates the number of working days between two dates, excluding weekends.
= NETWORKDAYS(Start_Date, End_Date) / 5
Example
For a project that runs from January 1, 2023, to April 1, 2023, the formula would be:
= NETWORKDAYS(DATE(2023, 1, 1), DATE(2023, 4, 1)) / 5
Common Mistakes to Avoid
- Incorrect Date Formats: Ensure that your dates are recognized by Excel as valid dates. Dates can sometimes be formatted as text, causing errors in calculations. Check for the correct format by looking for a right-aligned number in the cell.
- Dividing by Zero: If your start date is later than your end date, this will lead to a negative number of weeks or division by zero. Always check your dates.
- Failing to Format the Result: Remember to format your result cell to display numbers properly.
Troubleshooting Tips
- Check Formatting: If your result isn't displaying as expected, check the cell formatting.
- Use the DATE Function: To avoid any issues with date entry, always use the
DATE function for clarity.
Example Table of Dates and Weeks
Here’s a quick reference table for calculating the number of weeks between different dates.
<table>
<tr>
<th>Start Date</th>
<th>End Date</th>
<th>Total Weeks</th>
</tr>
<tr>
<td>January 1, 2023</td>
<td>April 1, 2023</td>
<td>= (DATE(2023, 4, 1) - DATE(2023, 1, 1)) / 7</td>
</tr>
<tr>
<td>February 10, 2023</td>
<td>March 10, 2023</td>
<td>= (DATE(2023, 3, 10) - DATE(2023, 2, 10)) / 7</td>
</tr>
<tr>
<td>June 1, 2022</td>
<td>December 1, 2022</td>
<td>= (DATE(2022, 12, 1) - DATE(2022, 6, 1)) / 7</td>
</tr>
</table>
<div class="faq-section">
<div class="faq-container">
<h2>Frequently Asked Questions</h2>
<div class="faq-item">
<div class="faq-question">
<h3>How do I format dates in Excel?</h3>
<span class="faq-toggle">+</span>
</div>
<div class="faq-answer">
<p>To format dates in Excel, select the cells you want to format, right-click, choose 'Format Cells,' and select 'Date' from the category list.</p>
</div>
</div>
<div class="faq-item">
<div class="faq-question">
<h3>What if my dates are in different formats?</h3>
<span class="faq-toggle">+</span>
</div>
<div class="faq-answer">
<p>Make sure all dates are formatted uniformly. Use the DATE function or convert text dates using functions like DATEVALUE.</p>
</div>
</div>
<div class="faq-item">
<div class="faq-question">
<h3>Can I include holidays when calculating working weeks?</h3>
<span class="faq-toggle">+</span>
</div>
<div class="faq-answer">
<p>Yes! You can use the NETWORKDAYS function, which allows you to specify holidays to exclude in your calculation.</p>
</div>
</div>
</div>
</div>
Calculating the weeks between two dates in Excel doesn't have to be a daunting task. With the techniques outlined above, you can easily manage your dates and make the most of your time management tools. Remember to practice these formulas regularly to enhance your proficiency and explore related tutorials to expand your Excel skills.
<p class="pro-note">📝 Pro Tip: Always double-check your date formats to avoid calculation errors!</p>