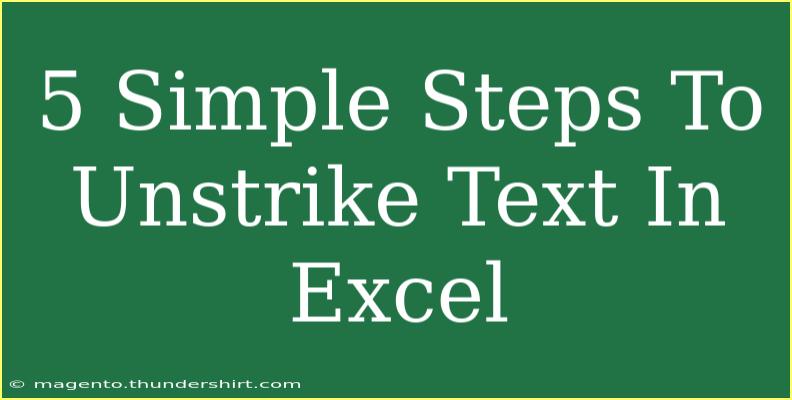Using Excel is a vital part of our everyday work, and while most of us know the basics, there are always tips and tricks that can help us use it more effectively. One such function that is often overlooked is the ability to unstrike text in Excel. Whether you’re tidying up a spreadsheet or correcting a mistake, mastering this skill can enhance your data presentation. In this guide, we will walk you through five simple steps to unstrike text in Excel, along with some helpful tips, common mistakes to avoid, and troubleshooting techniques.
Step-by-Step Guide to Unstrike Text in Excel
Step 1: Select the Cell with Strikethrough Text
The first step is to locate the cell where the text you want to unstrike is situated. Click on the cell to select it.
Note: If multiple cells have strikethrough text and you want to unstrike all of them at once, hold down the Ctrl key while clicking each relevant cell.
Step 2: Access the Format Cells Dialog Box
To remove the strikethrough effect, you'll need to access the Format Cells dialog box.
- Right-click the selected cell (or cells).
- Choose Format Cells from the context menu.
Step 3: Navigate to the Font Tab
In the Format Cells dialog box, you’ll see several tabs at the top.
- Click on the Font tab to access text formatting options.
Step 4: Uncheck Strikethrough Option
Once you’re in the Font tab:
- Look for the Effects section.
- You will see the Strikethrough checkbox. If it is checked, simply uncheck it.
Step 5: Confirm Changes
After unchecking the Strikethrough box:
- Click the OK button to apply your changes.
Voila! The text in the selected cell should now be unstruck. 🖊️
Quick Table Summary
<table>
<tr>
<th>Step</th>
<th>Action</th>
</tr>
<tr>
<td>1</td>
<td>Select the cell with strikethrough text.</td>
</tr>
<tr>
<td>2</td>
<td>Right-click and select Format Cells.</td>
</tr>
<tr>
<td>3</td>
<td>Go to the Font tab.</td>
</tr>
<tr>
<td>4</td>
<td>Uncheck the Strikethrough option.</td>
</tr>
<tr>
<td>5</td>
<td>Click OK to confirm.</td>
</tr>
</table>
<p class="pro-note">💡 Pro Tip: You can use the keyboard shortcut Ctrl + 1 to quickly access the Format Cells dialog box!</p>
Common Mistakes to Avoid
While unstriking text is a straightforward process, here are some common pitfalls to steer clear of:
- Not Selecting the Correct Cells: Make sure you select all cells that contain strikethrough text before beginning the process.
- Forgetting to Click OK: Always remember to click the OK button after making changes; otherwise, your changes won't be saved.
- Confusing Strikethrough with Other Formatting Options: Be cautious and double-check what options you're changing; strikethrough is separate from bold, italic, and underline.
Troubleshooting Tips
If you encounter issues while trying to unstrike text, consider the following troubleshooting tips:
- Ensure You're in the Right Cell: Double-check that you've selected the correct cell or range of cells.
- Check for Conditional Formatting: Sometimes, conditional formatting can apply a strikethrough. You may need to clear that formatting first.
- Restart Excel: If the program seems unresponsive or glitchy, saving your work and restarting can often resolve issues.
<div class="faq-section">
<div class="faq-container">
<h2>Frequently Asked Questions</h2>
<div class="faq-item">
<div class="faq-question">
<h3>Can I unstrike text in bulk?</h3>
<span class="faq-toggle">+</span>
</div>
<div class="faq-answer">
<p>Yes, select all the cells with strikethrough text, then follow the same steps to unstrike them all at once.</p>
</div>
</div>
<div class="faq-item">
<div class="faq-question">
<h3>What if the strikethrough doesn't go away?</h3>
<span class="faq-toggle">+</span>
</div>
<div class="faq-answer">
<p>Ensure you have unchecked the Strikethrough option in the Format Cells dialog and that you have clicked OK.</p>
</div>
</div>
<div class="faq-item">
<div class="faq-question">
<h3>Can I use keyboard shortcuts for unstriking text?</h3>
<span class="faq-toggle">+</span>
</div>
<div class="faq-answer">
<p>Unfortunately, there is no direct keyboard shortcut to unstrike text; however, you can use Ctrl + 1 to open the Format Cells dialog quickly.</p>
</div>
</div>
<div class="faq-item">
<div class="faq-question">
<h3>Is there a way to strikethrough text using shortcuts?</h3>
<span class="faq-toggle">+</span>
</div>
<div class="faq-answer">
<p>Yes! You can quickly apply strikethrough text by selecting it and pressing Ctrl + 5.</p>
</div>
</div>
</div>
</div>
Recap those simple steps to unstrike text in Excel — it’s a handy skill that will undoubtedly help streamline your workflow! Don’t forget to practice these steps, and consider exploring further tutorials to enhance your Excel skills. Excel is a powerful tool, and the more proficient you become, the more efficient your work will be!
<p class="pro-note">✨ Pro Tip: Check out Excel's help section for additional features and tips on text formatting!</p>