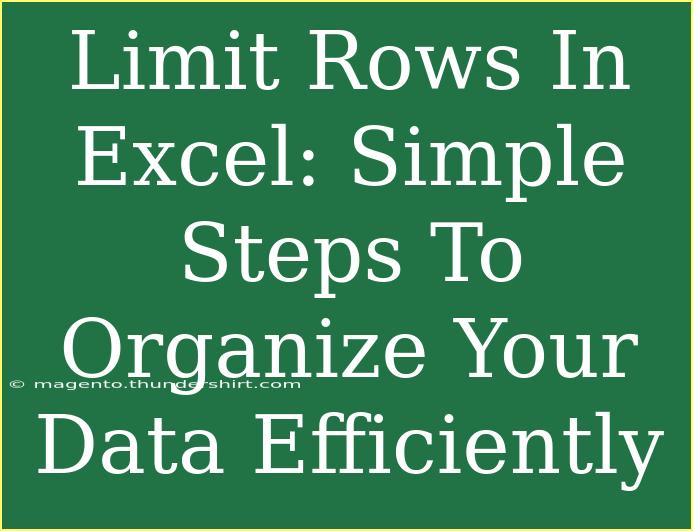Managing large datasets in Excel can sometimes feel overwhelming. With countless rows of data, finding the information you need quickly can become a daunting task. Thankfully, limiting rows in Excel can help streamline your data, making it more organized and easier to navigate. In this guide, we'll take a look at simple yet effective techniques to limit rows, along with helpful tips, common mistakes to avoid, and answers to frequently asked questions.
Why Limit Rows in Excel? 🤔
Limiting rows in Excel is essential for several reasons:
- Improved Performance: Large files can slow down Excel, and limiting rows can enhance your workbook's performance.
- Easier Data Management: Focusing on specific data makes analysis more manageable.
- Enhanced Clarity: Fewer visible rows mean less clutter, helping you focus on the most critical information.
Techniques to Limit Rows in Excel
Here are some effective methods for limiting rows in Excel that can enhance your productivity.
1. Using Filters
Filters are an invaluable tool in Excel, allowing you to limit the visible rows based on specific criteria. Here’s how to apply filters:
- Select the range of data you want to filter.
- Go to the Data tab.
- Click on Filter. A dropdown arrow will appear in the header row.
- Click on the dropdown arrow to choose your filter criteria (e.g., by date, text, or number).
- Apply the filter, and only the rows matching your criteria will remain visible.
Example: If you have a dataset of sales transactions, you might filter to show only sales from a specific region.
<p class="pro-note">🌟Pro Tip: After applying a filter, remember to clear it by clicking "Clear Filter" to restore all rows when necessary.</p>
2. Hiding Unwanted Rows
If you want to keep certain data intact but limit visibility, hiding rows is a straightforward approach:
- Select the rows you wish to hide.
- Right-click on the selection.
- Choose Hide from the context menu.
Important Note: Hidden rows are not deleted; you can unhide them anytime by selecting the surrounding rows, right-clicking, and choosing Unhide.
3. Using Excel’s Group Feature
Grouping rows is an excellent way to limit visibility without losing data:
- Select the rows you want to group.
- Go to the Data tab.
- Click on the Group option.
- A small button will appear allowing you to collapse the selected rows.
Example Scenario: If you're working on a budget, you can group monthly expenses under their respective category, allowing you to expand or collapse them as needed.
| Action |
Shortcut Key |
| Group Rows |
Alt + Shift + Right Arrow |
| Ungroup Rows |
Alt + Shift + Left Arrow |
| Hide Selected Rows |
Ctrl + 9 |
| Unhide Rows |
Ctrl + Shift + 9 |
<p class="pro-note">🔧Pro Tip: Use grouping when presenting data to ensure your audience stays focused on essential information.</p>
4. Conditional Formatting
Conditional formatting can help visually limit what you see:
- Select the data range.
- Navigate to the Home tab.
- Click on Conditional Formatting and set your rules (e.g., highlighting specific values).
- This will visually prioritize certain rows based on your conditions, making it easier to limit which data you actively view.
5. Utilizing Pivot Tables
Pivot Tables can summarize large datasets while allowing you to focus on the most relevant rows:
- Select your data range.
- Click on the Insert tab and choose PivotTable.
- Place fields in the Rows or Values area as needed to organize data efficiently.
This method effectively reduces visible rows to only those that matter for your analysis.
Common Mistakes to Avoid
While working with rows in Excel, you may encounter some pitfalls. Here are common mistakes and how to sidestep them:
- Forget to Unhide Rows: Always check if the data seems incomplete; hidden rows could be the reason.
- Overusing Filters: Filters can sometimes lead to confusion, especially when data is unexpectedly missing. Always remember to clear filters when done.
- Not Saving Changes: Excel's autosave feature is helpful, but it's always wise to manually save your work regularly.
Troubleshooting Issues
If you face problems while managing rows in Excel, here are a few troubleshooting tips:
- Filter Not Working: Ensure you're applying filters correctly and that your data has headers.
- Rows Not Hiding: Double-check if you've correctly selected the rows and are using the right options in the context menu.
- Slow Performance: If Excel is lagging, consider limiting the data by using filters or breaking your data into multiple worksheets.
<div class="faq-section">
<div class="faq-container">
<h2>Frequently Asked Questions</h2>
<div class="faq-item">
<div class="faq-question">
<h3>How do I unhide all hidden rows at once?</h3>
<span class="faq-toggle">+</span>
</div>
<div class="faq-answer">
<p>Select all rows in the worksheet by clicking the select all box in the top left corner, right-clicking any row number, and then selecting "Unhide."</p>
</div>
</div>
<div class="faq-item">
<div class="faq-question">
<h3>Can I limit rows in Excel online?</h3>
<span class="faq-toggle">+</span>
</div>
<div class="faq-answer">
<p>Yes! The methods mentioned above work in Excel Online as well, so you can manage your data efficiently from anywhere.</p>
</div>
</div>
<div class="faq-item">
<div class="faq-question">
<h3>What should I do if my filter isn't showing any data?</h3>
<span class="faq-toggle">+</span>
</div>
<div class="faq-answer">
<p>Make sure the filter criteria are set correctly and that your dataset has values that meet those criteria.</p>
</div>
</div>
<div class="faq-item">
<div class="faq-question">
<h3>How can I return to the original dataset after using filters?</h3>
<span class="faq-toggle">+</span>
</div>
<div class="faq-answer">
<p>Simply click on the filter icon in the column header and select "Clear Filter" to show all rows again.</p>
</div>
</div>
</div>
</div>
It’s clear that managing and limiting rows in Excel can drastically improve your data organization and analysis capabilities. By applying filters, hiding unwanted rows, and utilizing grouping or conditional formatting, you can enhance your workflow. Remember to watch out for common mistakes and troubleshoot effectively to maintain a smooth experience.
Embrace these practices, and don't hesitate to explore further tutorials on data management in Excel. The more you practice, the more proficient you'll become at organizing your data efficiently!
<p class="pro-note">🚀Pro Tip: Keep learning about Excel's advanced functions to supercharge your data management skills! 🌟</p>