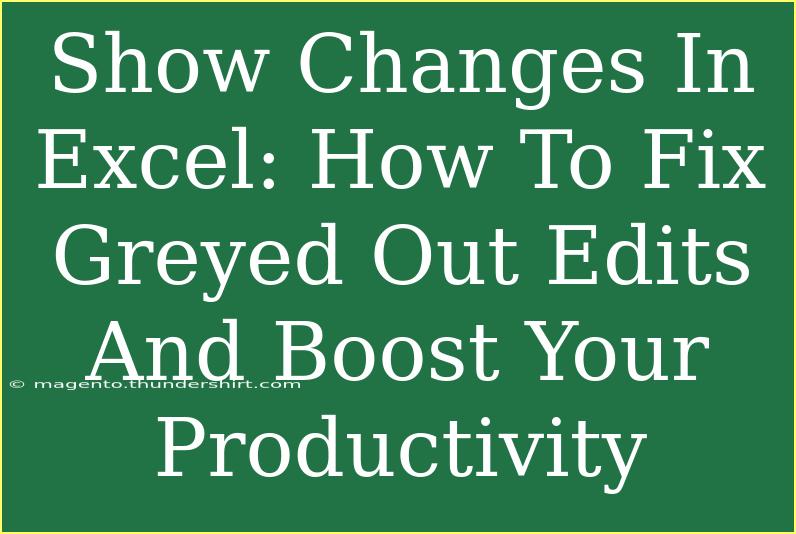When you're working on an Excel spreadsheet, nothing can be more frustrating than encountering greyed-out edits. Whether you’re trying to modify a formula, change cell formatting, or enter data, having these options disabled can stall your workflow and diminish your productivity. But don’t fret! We’re diving into how to fix greyed-out edits in Excel and boost your overall efficiency. 💪
Understanding Greyed-Out Edits
Before we tackle solutions, it's crucial to understand why some options may be greyed out. Several scenarios can lead to this issue, including:
- Workbook Protection: The file might be password-protected, restricting editing.
- Shared Workbook: If the workbook is shared, certain functionalities are disabled to prevent conflicts.
- Cell Protection: Specific cells may be locked, preventing changes.
- Excel Settings: Specific configurations may also lead to these restrictions.
Once you pinpoint the reason for the greyed-out edits, you can implement the appropriate fix.
Common Solutions to Fix Greyed-Out Edits
1. Unprotect the Workbook
If you suspect the workbook is protected, here’s how to unlock it:
- Go to the Review tab on the ribbon.
- Click on Unprotect Workbook. You may be prompted for a password. If you know it, enter it.
- After removing protection, try editing again.
Important Note: Make sure you have the necessary permission to unprotect the workbook.
2. Stop Sharing the Workbook
If the workbook is shared, follow these steps:
- Navigate to the Review tab.
- Click on Share Workbook.
- Uncheck the option that says, “Allow changes by more than one user at the same time.”
- Click OK. Excel will prompt you that you need to save the workbook to remove sharing.
3. Unlock Protected Cells
If only specific cells are locked, do the following:
- Select the entire worksheet by clicking the box at the top-left corner.
- Right-click and choose Format Cells.
- Go to the Protection tab and uncheck the “Locked” box.
- Next, re-protect your sheet to keep other cells protected if necessary.
4. Adjust Excel Settings
Sometimes, certain Excel settings can limit your editing capabilities:
- Click on File.
- Select Options.
- Navigate to Trust Center and then Trust Center Settings.
- Under Protected View, uncheck the options that may restrict editing, like “Enable Protected View for files originating from the internet.”
5. Repair the Workbook
If none of the above solutions work, the workbook might be corrupted. You can try repairing it by:
- Click on File.
- Select Open and then browse for the affected workbook.
- Click the drop-down arrow next to the Open button and select Open and Repair.
- Choose Repair to attempt a fix.
Advanced Techniques to Boost Productivity in Excel
Now that you've tackled the greyed-out edits, let's focus on some advanced techniques that can further enhance your Excel productivity! 🚀
Utilize Excel Shortcuts
Mastering keyboard shortcuts can save a significant amount of time. Here are some key shortcuts that every Excel user should know:
| Action |
Shortcut |
| Copy |
Ctrl + C |
| Paste |
Ctrl + V |
| Undo |
Ctrl + Z |
| Save |
Ctrl + S |
| Open Excel Options |
Alt + F + T |
| Insert Current Date |
Ctrl + ; |
Create Custom Views
Custom views allow you to save specific display settings, which can be beneficial if you frequently switch between different sets of data:
- Go to the View tab.
- Click on Custom Views.
- Click Add to create a new view with the current settings.
Automate Repetitive Tasks
Consider using macros for repetitive tasks. To record a macro:
- Navigate to the View tab.
- Click on Macros > Record Macro.
- Perform the tasks you want to automate.
- Stop the recording when done.
Use Conditional Formatting
Conditional formatting helps visually emphasize critical data trends:
- Select the range of cells.
- Go to the Home tab.
- Click Conditional Formatting and set your criteria.
Troubleshooting Common Issues
Here are some common pitfalls to be aware of and how to solve them:
- Formula Errors: Check for incorrect cell references or data types. Use
IFERROR() to manage error outputs.
- Slow Performance: Large files can slow down Excel. Consider breaking them into smaller sheets or removing unnecessary formatting.
- Data Loss: Always save copies before making major edits. Use Excel’s AutoRecover feature.
<div class="faq-section">
<div class="faq-container">
<h2>Frequently Asked Questions</h2>
<div class="faq-item">
<div class="faq-question">
<h3>Why are my edits in Excel greyed out?</h3>
<span class="faq-toggle">+</span>
</div>
<div class="faq-answer">
<p>Your edits may be greyed out due to workbook protection, shared workbooks, locked cells, or specific Excel settings.</p>
</div>
</div>
<div class="faq-item">
<div class="faq-question">
<h3>How can I tell if my workbook is protected?</h3>
<span class="faq-toggle">+</span>
</div>
<div class="faq-answer">
<p>You can check under the Review tab for the Unprotect Workbook option. If it's visible, your workbook is protected.</p>
</div>
</div>
<div class="faq-item">
<div class="faq-question">
<h3>What to do if the repair function doesn't work?</h3>
<span class="faq-toggle">+</span>
</div>
<div class="faq-answer">
<p>If the repair function fails, consider restoring from a backup or exporting the data to a new workbook.</p>
</div>
</div>
</div>
</div>
Keeping in mind the solutions for greyed-out edits, troubleshooting common issues, and embracing advanced Excel techniques can significantly elevate your productivity. Whether you're crafting complex formulas, formatting cells, or managing large datasets, knowing how to navigate these challenges effectively can transform the way you use Excel.
Explore the array of tutorials available on our blog to delve deeper into specific functions, tips, and best practices. The more you familiarize yourself with Excel, the more you’ll appreciate its vast capabilities.
<p class="pro-note">💡Pro Tip: Regularly save your work and keep a backup of your important Excel files to prevent data loss.</p>