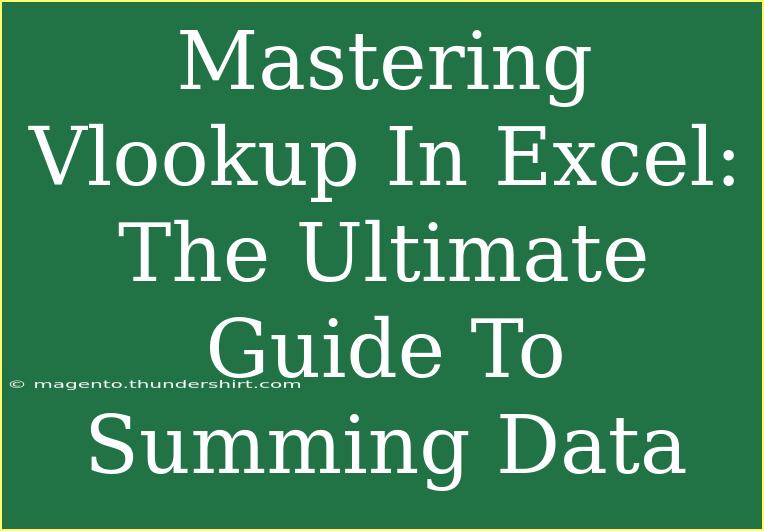VLOOKUP in Excel is like having a secret weapon in your data analysis toolkit! 💪 It’s a powerful function that allows you to search for a specific value in one column and return a related value from another column. Whether you’re a student, a business professional, or a data enthusiast, mastering VLOOKUP can greatly enhance your productivity and efficiency. In this ultimate guide, we’ll dive deep into VLOOKUP, explore its applications, share handy tips, and troubleshoot common issues you might encounter along the way.
Understanding VLOOKUP
What is VLOOKUP?
VLOOKUP stands for "Vertical Lookup," which is used to look for a value in the first column of a table and return a value in the same row from another column. The syntax of VLOOKUP is straightforward:
=VLOOKUP(lookup_value, table_array, col_index_num, [range_lookup])
- lookup_value: The value you want to search for.
- table_array: The range of cells that contains the data.
- col_index_num: The column number in the table from which to retrieve the value.
- [range_lookup]: Optional. TRUE for approximate match or FALSE for exact match.
How to Use VLOOKUP: Step-by-Step
-
Set Up Your Data: Start by arranging your data in a table format. The first column must contain the lookup values.
-
Select the Cell for Your Formula: Click on the cell where you want the result to appear.
-
Enter the VLOOKUP Formula: Type the VLOOKUP formula using the syntax provided above. For instance, =VLOOKUP(A2, B1:D10, 3, FALSE).
-
Press Enter: Hit Enter to get the result. You should see the value returned from the column you specified.
-
Drag to Fill: To apply the formula to other rows, drag the fill handle down to fill the formula into the adjacent cells.
Example Scenario
Imagine you have a list of products and their prices. You want to find the price of a specific product based on its name.
| Product |
Price |
| Apple |
$1 |
| Banana |
$0.5 |
| Cherry |
$2 |
Using the formula =VLOOKUP("Banana", A2:B4, 2, FALSE) will return $0.5 as the price of Banana.
Common Mistakes to Avoid
- Incorrect Range: Always ensure that your table_array range includes the lookup value's column.
- Col Index Number: Remember that the col_index_num starts counting from the left of the table_array. If your data starts from column B, the first column is 1.
- Using TEXT Instead of Number: If your lookup values are formatted as numbers but you are searching for them as text (or vice versa), VLOOKUP will not find the match.
Tips and Shortcuts for Using VLOOKUP Effectively
-
Use Named Ranges: Instead of using cell references, name your ranges for easier reading. For example, you could name your product range as "Products."
-
Combine with IFERROR: To handle errors gracefully, wrap your VLOOKUP in the IFERROR function. This prevents ugly error messages from appearing. For example:
=IFERROR(VLOOKUP(A2, B1:D10, 3, FALSE), "Not found")
-
Exact Match vs. Approximate Match: Always specify FALSE for exact match to avoid unexpected results, especially when dealing with numeric values.
-
Use Helper Columns: If your data is not sorted or has duplications, using helper columns can simplify your lookup tasks.
Advanced Techniques with VLOOKUP
VLOOKUP with Multiple Criteria
You may find situations where you need to perform a lookup based on more than one criterion. Since VLOOKUP does not natively support this, you can create a unique identifier in a helper column.
For example, if you want to look up a value based on both Product and Price, combine these fields in a new column:
| Product |
Price |
Product_Price |
| Apple |
$1 |
Apple_$1 |
| Banana |
$0.5 |
Banana_$0.5 |
| Cherry |
$2 |
Cherry_$2 |
Now, you can use the VLOOKUP on the new column.
Using VLOOKUP with Wildcards
If you're unsure of the exact lookup value or if it might vary, you can use wildcard characters:
* represents any number of characters.? represents a single character.
For example, if you want to look for any product that starts with "A", use the formula:
=VLOOKUP("A*", A2:B4, 2, FALSE)
This would return the price of Apple.
Troubleshooting Common Issues with VLOOKUP
Issue: VLOOKUP Returns #N/A
This usually occurs if:
- The lookup value doesn't exist in the first column of the table.
- The data types do not match (e.g., number formatted as text).
Issue: VLOOKUP Returns #REF!
This happens when:
- The col_index_num is greater than the number of columns in the table_array.
Issue: Incorrect Values Returned
Make sure that:
- You’re using the correct range for your data.
- The [range_lookup] parameter is set correctly for your needs.
<div class="faq-section">
<div class="faq-container">
<h2>Frequently Asked Questions</h2>
<div class="faq-item">
<div class="faq-question">
<h3>What is the difference between VLOOKUP and HLOOKUP?</h3>
<span class="faq-toggle">+</span>
</div>
<div class="faq-answer">
<p>VLOOKUP searches vertically in a table while HLOOKUP searches horizontally. Use VLOOKUP when your data is organized in columns and HLOOKUP for row-based data.</p>
</div>
</div>
<div class="faq-item">
<div class="faq-question">
<h3>Can VLOOKUP search in multiple worksheets?</h3>
<span class="faq-toggle">+</span>
</div>
<div class="faq-answer">
<p>Yes, you can reference a range in another worksheet by including the sheet name in the table_array argument, like 'Sheet2'!A1:B10.</p>
</div>
</div>
<div class="faq-item">
<div class="faq-question">
<h3>Is there a limitation on the number of columns VLOOKUP can search?</h3>
<span class="faq-toggle">+</span>
</div>
<div class="faq-answer">
<p>No, VLOOKUP can search any number of columns, but the col_index_num should not exceed the total number of columns in the specified table_array.</p>
</div>
</div>
</div>
</div>
Mastering VLOOKUP is about practice and exploration. Dive into your datasets, test different scenarios, and implement what you've learned. You'll soon discover that this tool can save you time and streamline your data analysis processes. Embrace the functionality of VLOOKUP and watch your productivity soar!
<p class="pro-note">💡Pro Tip: Experiment with combining VLOOKUP with other functions like INDEX and MATCH for even more powerful data lookup capabilities!</p>