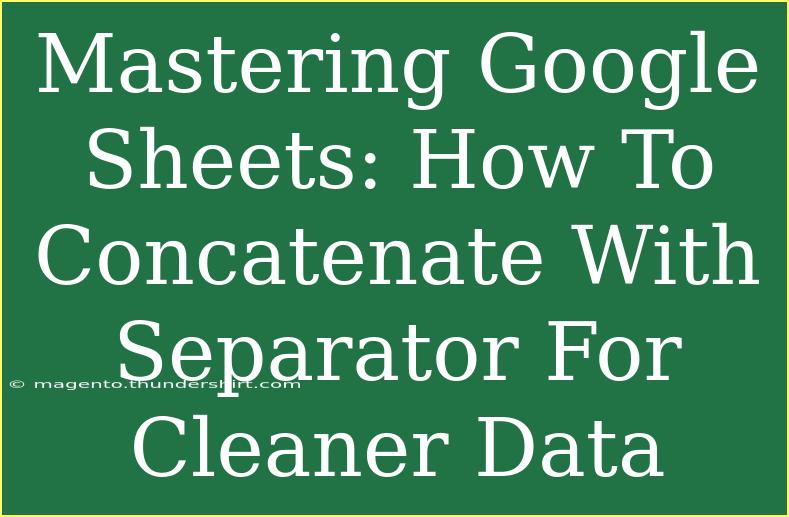Google Sheets is a powerful tool for managing and analyzing data, but sometimes it can feel a little overwhelming with all of its functionalities. One of the most useful features you can leverage is the ability to concatenate data, especially when you want to combine different cells into one, with a separator to make your data cleaner and more organized. 🎉
Whether you're trying to merge first and last names, concatenate addresses, or format data for reports, mastering this feature will definitely boost your productivity and data presentation. So, let’s dive into how to concatenate with a separator in Google Sheets, along with some helpful tips, common mistakes to avoid, and troubleshooting advice to ensure you maximize your efficiency. 🚀
What Is Concatenation?
Concatenation in Google Sheets refers to the process of combining multiple strings of text into one single string. You can use it to merge data from different cells, making it particularly helpful for organization and presentation.
For example:
- Combining first names in cell A1 and last names in cell B1 to form a full name in cell C1.
How to Concatenate with a Separator in Google Sheets
Using the CONCATENATE Function
Google Sheets provides a built-in function called CONCATENATE, which is straightforward and easy to use. Here's how to use it with a separator:
- Click on the cell where you want the concatenated result to appear.
- Enter the formula in this format:
=CONCATENATE(A1, " ", B1)
In this example, a space is used as the separator. You can replace the space with any separator you wish (comma, hyphen, etc.).
Using the Ampersand (&) Operator
Alternatively, you can use the ampersand (&) operator, which is often quicker:
- Select the cell for the result.
- Type the following formula:
=A1 & " " & B1
Again, you can change the separator to suit your needs.
Using the TEXTJOIN Function (Recommended)
If you want to concatenate data from multiple cells and include a separator, the TEXTJOIN function is a great option. This function can handle ranges and allows you to specify whether to ignore empty cells.
Step-by-Step Guide:
- Click the desired cell for your concatenated result.
- Use the formula:
=TEXTJOIN(", ", TRUE, A1:A5)
Here, ", " is the separator, and TRUE tells the function to skip empty cells. Adjust the range A1:A5 as per your dataset.
Example of Concatenating Addresses
If you're working with addresses, you could easily combine street, city, and zip code using:
=TEXTJOIN(", ", TRUE, A1, B1, C1)
This would result in something like:
123 Main St, Springfield, 12345
Tips and Tricks for Better Concatenation
- Use Quotes for Separators: Make sure you include the separator inside quotes; otherwise, Google Sheets won’t recognize it as a string.
- Keep Data Types Consistent: Be aware of the data types you are concatenating. Mixing text with numbers can lead to unexpected results.
- Use Helper Columns: If you're working with a larger dataset, consider using helper columns to make your formulas easier to read.
- Wrap Your Formulas: Sometimes, you might want to wrap concatenated outputs in other functions, like
TRIM() to remove extra spaces.
Common Mistakes to Avoid
- Forgetting Quotes for Separators: Always remember to wrap your separator in quotes!
- Leaving Out Empty Values: If using
CONCATENATE, it won’t skip empty cells by default. If that's crucial, use TEXTJOIN.
- Confusing CONCATENATE with CONCAT: While they seem similar,
CONCAT only merges two strings (two cells), whereas CONCATENATE can handle more.
- Not Checking for Errors: If your concatenation yields an unexpected output, review each cell for errors or formatting issues.
Troubleshooting Tips
If you encounter problems with your concatenation:
- Formula Doesn't Calculate: Ensure you're not in "view only" mode and that formulas are enabled.
- Unexpected Results: Check that you are referencing the correct cells and that they contain the expected data.
- Separator Issues: Ensure that any characters you’re using as separators are correctly placed within quotes.
<div class="faq-section">
<div class="faq-container">
<h2>Frequently Asked Questions</h2>
<div class="faq-item">
<div class="faq-question">
<h3>What is the difference between CONCATENATE and TEXTJOIN?</h3>
<span class="faq-toggle">+</span>
</div>
<div class="faq-answer">
<p>CONCATENATE combines only specified cells, while TEXTJOIN allows you to join a range and skip empty cells.</p>
</div>
</div>
<div class="faq-item">
<div class="faq-question">
<h3>Can I use symbols as separators?</h3>
<span class="faq-toggle">+</span>
</div>
<div class="faq-answer">
<p>Yes! You can use any character (like comma, hyphen, or space) as a separator by placing it in quotes.</p>
</div>
</div>
<div class="faq-item">
<div class="faq-question">
<h3>What should I do if my formula shows an error?</h3>
<span class="faq-toggle">+</span>
</div>
<div class="faq-answer">
<p>Check for typos in your formula and ensure all cell references are correct.</p>
</div>
</div>
<div class="faq-item">
<div class="faq-question">
<h3>Is there a limit to how many cells I can concatenate?</h3>
<span class="faq-toggle">+</span>
</div>
<div class="faq-answer">
<p>While CONCATENATE has limits, TEXTJOIN can handle larger ranges, making it more flexible for large datasets.</p>
</div>
</div>
</div>
</div>
Recapping the journey of concatenation in Google Sheets, it’s a powerful tool for creating cleaner data presentation. By mastering functions like TEXTJOIN, you can improve your data management skills immensely. Don’t hesitate to experiment with different formulas, separators, and combinations. The more you practice, the more comfortable you will become!
Explore more tutorials to take your Google Sheets skills to the next level, and don’t shy away from diving into related functions such as SPLIT and ARRAYFORMULA for even greater data manipulation capabilities.
<p class="pro-note">🚀Pro Tip: Always experiment with sample data first to see how your concatenation functions behave!</p>